Όπως γνωρίζετε, τα αρχεία ιστότοπου μπορούν να μεταφορτωθούν στη φιλοξενία χρησιμοποιώντας τον πίνακα ελέγχου. Αλλά πρέπει να σημειωθεί ότι αυτή η μέθοδος δεν είναι πολύ βολική. Είναι πολύ πιο βολικό να ανεβάζετε αρχεία χρησιμοποιώντας έναν ειδικό διαχειριστή, όπως το FileZilla, το οποίο λειτουργεί με ftp. Το FTP είναι ένα πρωτόκολλο που σας επιτρέπει να μεταφέρετε αρχεία από τον υπολογιστή σας σε έναν διακομιστή και αντίστροφα. Το FileZilla είναι ο πιο βολικός και προσβάσιμος πελάτης FTP και είναι η διαδικασία εργασίας με αυτήν που θα εξετάσουμε σε αυτό το άρθρο.
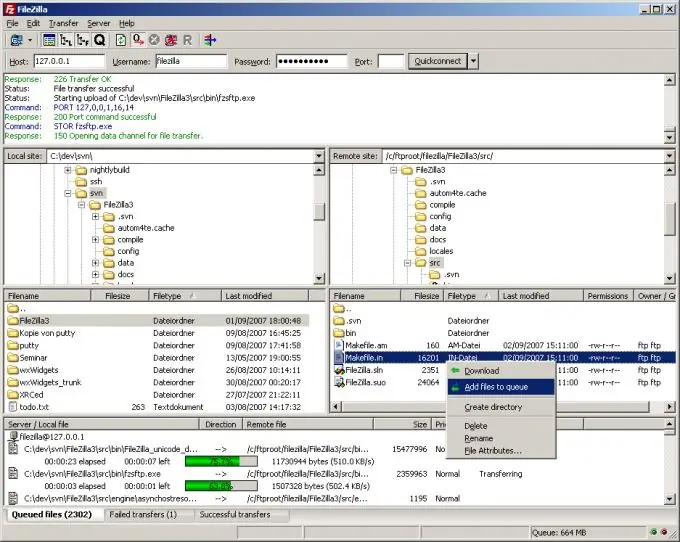
Οδηγίες
Βήμα 1
Πρώτα απ 'όλα, επιλέξτε μια φιλοξενία και δηλώστε έναν λογαριασμό σε αυτό - αυτό θα είναι το πρώτο σας βήμα. Μετά από αυτήν την εγγραφή, ένα γράμμα θα έρθει στο email σας. Αυτή η επιστολή θα περιέχει όλα τα απαραίτητα δεδομένα - σύνδεση, κωδικό πρόσβασης και IP. Με τη βοήθεια αυτών των δεδομένων, θα διαμορφώσετε το πρόγραμμα.
Βήμα 2
Κατεβάστε την τελευταία έκδοση του FilleZila. Εγκαταστήστε τον στον υπολογιστή σας και εκτελέστε τον. Επιλέξτε "Open Site Manager" στην επάνω αριστερή γωνία του προγράμματος. Τώρα, στο παράθυρο που εμφανίζεται, εισαγάγετε το όνομα της τοποθεσίας και, στη συνέχεια, εισαγάγετε τα δεδομένα που ήρθαν στο email σας - σύνδεση, κωδικός πρόσβασης και διεύθυνση IP.
Βήμα 3
Στο πεδίο "Host", γράψτε το IP, στο πεδίο "User" - εισαγάγετε τα στοιχεία σύνδεσής σας, συμπληρώστε το πεδίο "Password" και στο πεδίο "Type" της καταχώρησης, επιλέξτε "Request password" - θα είναι πιο βολικό. Τώρα επιβεβαιώστε όλες τις αλλαγές.
Βήμα 4
Τώρα βρείτε το κουμπί με το μαύρο βέλος δίπλα στο κουμπί Άνοιγμα διαχειριστή ιστότοπου. Κάντε κλικ σε αυτό και επιλέξτε τη σύνδεση που δημιουργήσατε στο μενού που εμφανίζεται, εισαγάγετε τον κωδικό πρόσβασής σας και επιλέξτε τη σύνδεση με το διακομιστή.
Βήμα 5
Μετά από αυτό, το πρόγραμμα θα συνδεθεί με τη φιλοξενία σας. Σε αυτήν την περίπτωση, στη δεξιά πλευρά του προγράμματος μπορείτε να δείτε αρχεία και φακέλους που βρίσκονται στον διακομιστή FTP και στην αριστερή πλευρά - αρχεία που βρίσκονται στον υπολογιστή σας.
Βήμα 6
Τώρα ξεκινήστε να ανεβάζετε τον ιστότοπό σας στη φιλοξενία. Ανοίξτε τον ριζικό φάκελο στο δεξί μέρος του προγράμματος, στο αριστερό μέρος ανοίξτε το φάκελο που περιέχει τα αρχεία μηχανής τοποθεσίας. Τώρα επιλέξτε όλα τα αρχεία στα αριστερά και ανεβάστε τα στη φιλοξενία, είτε με μεταφορά και απόθεση είτε χρησιμοποιώντας την εντολή Λήψη. Τα αρχεία θα ληφθούν στον φάκελο που θα είναι ανοιχτός εκείνη τη στιγμή. Περιμένετε έως ότου ληφθούν όλα τα απαραίτητα αρχεία.
Βήμα 7
Τώρα ξεκινήστε την εγκατάσταση του κινητήρα. Λάβετε υπόψη ότι στο μέλλον θα πρέπει να διαγράψετε ορισμένα αρχεία (για να το κάνετε αυτό, θα πρέπει να κάνετε δεξί κλικ στο επιθυμητό αρχείο και να επιλέξετε "Διαγραφή") ή να αλλάξετε τα δικαιώματα πρόσβασης (για να το κάνετε αυτό, κάντε κλικ στο απαιτούμενο αρχείο και επιλέξτε την κατάλληλη εντολή). Καλή τύχη με τη δουλειά σας!






