Πολλοί χρήστες του Διαδικτύου δημιουργούν τους δικούς τους ιστότοπους και ιστολόγια. Ακόμα κι αν δεν έχετε προσωπική ιστοσελίδα, είναι πιθανό να θέλετε να ενσωματώσετε ένα βίντεο YouTube στο σχόλιό σας στον ιστότοπο κάποιου άλλου - επειδή τα βίντεο μπορούν μερικές φορές να μεταφέρουν σκέψεις και συναισθήματα πολύ καλύτερα από τις λέξεις. Δεν πρέπει να αντιμετωπίζετε προβλήματα με την προσθήκη βίντεο στο YouTube - όλα τα εργαλεία για αυτό είναι διαθέσιμα στη σελίδα παρακολούθησης. Το κυριότερο είναι ότι το περιεχόμενο του βίντεο δεν παραβιάζει τις απαιτήσεις των νόμων.
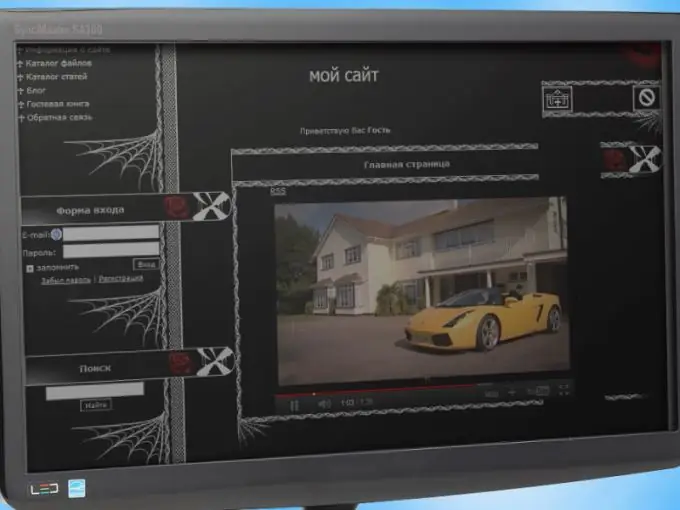
Οδηγίες
Βήμα 1
Μεταβείτε στο τρίτο βήμα αυτού του οδηγού εάν θέλετε να προσθέσετε ένα βίντεο στον ιστότοπό σας που φιλοξενείται ήδη στο YouTube από εσάς ή από κάποιον άλλο. Για να ανεβάσετε το δικό σας βίντεο στη φιλοξενία, δημιουργήστε έναν λογαριασμό YouTube ή, εάν έχετε ήδη προφίλ Google, συνδεθείτε με το όνομα χρήστη και τον κωδικό πρόσβασής σας
Βήμα 2
Κάντε κλικ στο κουμπί "Προσθήκη βίντεο" στην επάνω δεξιά γωνία του ιστότοπου. Χρησιμοποιήστε το κουμπί με το κατάλληλο όνομα για να επιλέξετε το αρχείο που θέλετε στον υπολογιστή σας ή ανοίξτε το φάκελο με το βίντεο στην Εξερεύνηση των Windows και απλώς σύρετε το επιθυμητό βίντεο με το ποντίκι σε οποιοδήποτε μέρος της σελίδας προσθήκης. Περιμένετε έως ότου το αρχείο σας μεταφορτωθεί πλήρως στον ιστότοπο
Βήμα 3
Μεταβείτε στη σελίδα προβολής βίντεο. Κάντε κλικ στο κουμπί "Αποστολή" που βρίσκεται κάτω από το παράθυρο του προγράμματος αναπαραγωγής. Στο μενού που ανοίγει, κάντε κλικ στο κουμπί "Ενσωμάτωση"
Βήμα 4
Ορίστε τις επιθυμητές επιλογές για την προβολή του βίντεο στη σελίδα του ιστότοπου. Πρώτα απ 'όλα, το μέγεθος της συσκευής αναπαραγωγής. Ελέγξτε εάν η συσκευή αναπαραγωγής πρέπει να εμφανίσει συνδέσμους σε παρόμοιο βίντεο μετά το τέλος της αναπαραγωγής. Εάν είναι απαραίτητο, ενεργοποιήστε την υποστήριξη HTPPS και τα αναβαλλόμενα cookie
Βήμα 5
Προσθέστε μια νέα ανάρτηση στον ιστότοπό σας. Ορίστε τη λειτουργία εισαγωγής κειμένου σε HTML. Αντιγράψτε τον κώδικα βίντεο που δημιουργήθηκε στη σελίδα YouTube και επικολλήστε τον στο κείμενο του μηνύματος. Εναλλακτικά, στη λειτουργία επεξεργασίας οπτικού κειμένου, κάντε κλικ στο κουμπί "Προσθήκη βίντεο" και δώστε έναν σύνδεσμο προς το επιλεγμένο βίντεο
Βήμα 6
Δείτε πώς εμφανίζεται το πρόγραμμα αναπαραγωγής στη σελίδα του ιστότοπού σας χρησιμοποιώντας τη λειτουργία προεπισκόπησης μηνυμάτων. Εάν είναι απαραίτητο, κάντε αλλαγές στις ρυθμίσεις του προγράμματος αναπαραγωγής και δημιουργήστε έναν άλλο κωδικό. Λάβετε υπόψη ότι ορισμένοι πόροι ιστού υποστηρίζουν μόνο παλιούς κωδικούς ενσωμάτωσης. Εάν είστε ικανοποιημένοι με τις ρυθμίσεις, αποθηκεύστε το μήνυμά σας - όλοι οι επισκέπτες του ιστότοπού σας θα μπορούν να παρακολουθήσουν το βίντεο.
Βήμα 7
Λάβετε υπόψη ότι εάν σας άρεσε ένα βίντεο YouTube που δημοσιεύτηκε σε οποιονδήποτε άλλο πόρο, μπορείτε να λάβετε τον κωδικό για να το προσθέσετε στη σελίδα σας χωρίς να μεταβείτε στο youtube.com. Για να το κάνετε αυτό, περιμένετε μέχρι το τέλος της αναπαραγωγής και κάντε κλικ στο κουμπί "Υποβολή", το οποίο θα εμφανιστεί στην επάνω δεξιά γωνία του προγράμματος αναπαραγωγής YouTube. Στη συνέχεια, κάντε κλικ στο κουμπί "Εισαγωγή" και στη συνέχεια προχωρήστε όπως περιγράφεται παραπάνω.






