Το πρόγραμμα περιήγησης Google Chrome είναι ένα πολυλειτουργικό πρόγραμμα για προβολή σελίδων στο Διαδίκτυο, το οποίο σας επιτρέπει να διαχειριστείτε και να κατεβάσετε περιεχόμενο από ιστότοπους. Εκτός από τη λήψη αρχείων, μπορείτε να διαχειριστείτε το ιστορικό των μεταφορτωμένων εγγράφων και να εκτελείτε κάθε είδους εργασίες για να εργαστείτε με αρχεία.
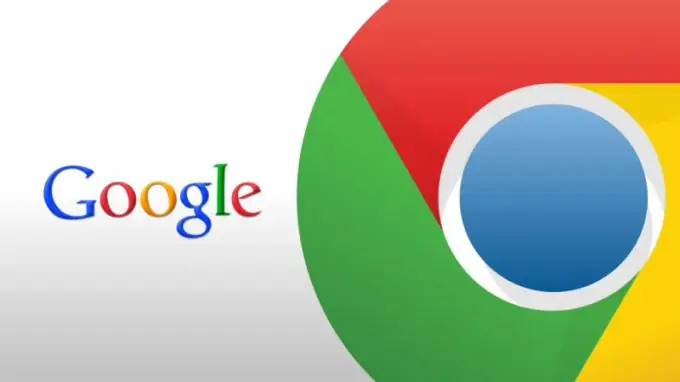
Οδηγίες
Βήμα 1
Για να δείτε τη λίστα των αρχείων που έχετε ανεβάσει και κατεβάσει στο πρόγραμμα περιήγησης, χρησιμοποιήστε την αντίστοιχη ενότητα του προγράμματος. Για πρόσβαση σε αυτό, ανοίξτε το παράθυρο του Google Chrome και κάντε κλικ στο κουμπί μενού που βρίσκεται στην επάνω δεξιά γωνία. Στη συνέχεια, επιλέξτε την ενότητα "Λήψεις" για πρόσβαση στη διαχείριση των εγγράφων που έχετε λάβει. Μπορείτε επίσης να μεταβείτε σε αυτό το μενού πατώντας τη συντόμευση πληκτρολογίου Ctrl και J.
Βήμα 2
Στην καρτέλα που εμφανίζεται, θα δείτε μια λίστα με όλα τα στοιχεία που έχουν ληφθεί πρόσφατα στο πρόγραμμα περιήγησης. Στην κορυφή, θα εμφανιστούν τα τρέχοντα ληφθέντα έγγραφα και ακριβώς κάτω θα δείτε τα ήδη ληφθέντα αρχεία.
Βήμα 3
Για κάθε στοιχείο στη λίστα, θα εμφανιστεί το όνομα, η διεύθυνση λήψης και μια λίστα λειτουργιών που μπορούν να εκτελεστούν με το αρχείο. Για να ανοίξετε οποιοδήποτε έγγραφο, κάντε κλικ στο όνομά του. Για να δείτε το φάκελο στον οποίο είναι αποθηκευμένο αυτό το αρχείο, χρησιμοποιήστε το στοιχείο "Εμφάνιση σε φάκελο". Για να κατεβάσετε ξανά το έγγραφο, μπορείτε να κάνετε κλικ στον σύνδεσμο που βρίσκεται κάτω από το όνομά του.
Βήμα 4
Στο παράθυρο διαχείρισης αρχείων, θα δείτε επίσης την επιλογή "Κατάργηση από τη λίστα". Αυτή η λειτουργία χρησιμοποιείται για την κατάργηση ενός συγκεκριμένου στοιχείου από την ενότητα λήψης του προγράμματος περιήγησης. Κάνοντας κλικ σε αυτόν τον σύνδεσμο, θα καταργηθεί μόνο το όνομα από τη λίστα, αλλά το ίδιο το έγγραφο θα παραμείνει αποθηκευμένο στο σύστημα.
Βήμα 5
Μπορείτε επίσης να διαγράψετε τη λίστα των εμφανιζόμενων στοιχείων χρησιμοποιώντας την επιλογή "Διαγραφή όλων", η οποία είναι διαθέσιμη κάνοντας κλικ στον σύνδεσμο του ίδιου ονόματος στην επάνω δεξιά γωνία. Μπορείτε να χρησιμοποιήσετε την επιλογή "Άνοιγμα φακέλου λήψεων" για να δείτε τον κατάλογο στον οποίο λαμβάνονται όλα τα αρχεία που έχουν ληφθεί στο πρόγραμμα περιήγησης.
Βήμα 6
Χρησιμοποιώντας το πλαίσιο αναζήτησης στην επάνω αριστερή γωνία της σελίδας, εάν είναι απαραίτητο, εκτελέστε τη διαδικασία προβολής όλων των στοιχείων στη λίστα. Για να βρείτε ένα συγκεκριμένο αρχείο, εισαγάγετε το όνομά του σε αυτήν τη γραμμή και πατήστε Enter. Εάν το πρόγραμμα περιήγησης εντοπίσει αντιστοιχίες με το όνομα, θα δείτε το έγγραφο που αναζητάτε στη λίστα αποτελεσμάτων.






