Το ιστορικό των επισκέψεων αποθηκεύεται από οποιοδήποτε πρόγραμμα περιήγησης. Ωστόσο, δεν αρέσει σε κάθε χρήστη ότι κάποιος άλλος μπορεί να μάθει για τους περιπάτους του στο Διαδίκτυο. Οι καταχωρίσεις καταγραφής μπορούν να διαγραφούν χειροκίνητα ή οι ρυθμίσεις μπορούν να διαμορφωθούν για αυτόματη εκκαθάριση σε τακτά χρονικά διαστήματα. Σε αυτήν την περίπτωση, φυσικά, όλοι οι σύνδεσμοι, συμπεριλαμβανομένων των απαραίτητων, θα εξαφανιστούν. Υπάρχουν διάφοροι τρόποι για να δείτε το ιστορικό περιήγησής σας.
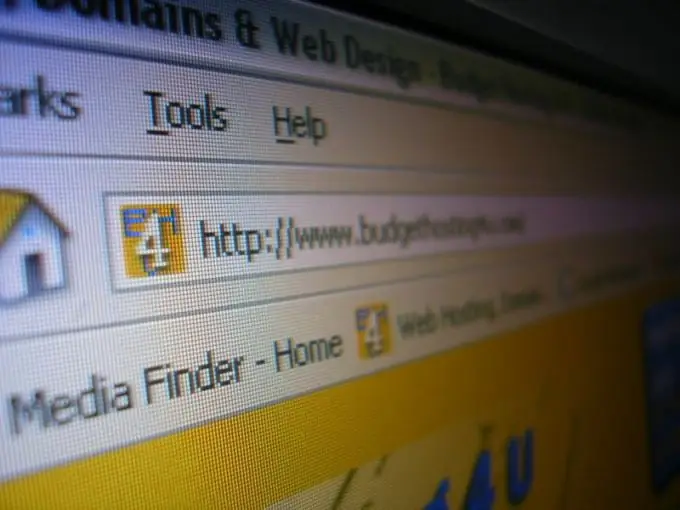
Είναι απαραίτητο
- - πρόσβαση στο Διαδίκτυο ·
- - Συνολικός διοικητής ή άλλος διαχειριστής αρχείων.
- - Πρόγραμμα αποκατάστασης αρχείων Handy Recovery.
Οδηγίες
Βήμα 1
Χρησιμοποιήστε τη λειτουργία επαναφοράς συστήματος. Αυτός είναι ο πιο προσιτός, αν και όχι ιδιαίτερα βολικός τρόπος. Μπείτε στο μενού "Έναρξη", βρείτε την καρτέλα "Προγράμματα" και σε αυτήν - τη γραμμή "Αξεσουάρ". Επιλέξτε τη λειτουργία "Επαναφορά συστήματος". Σε ορισμένες εκδόσεις των Windows, αυτή η καρτέλα βρίσκεται στην ενότητα Utilities.
Βήμα 2
Αφού επιλέξετε την Επαναφορά Συστήματος, διαβάστε προσεκτικά τη βοήθεια, η οποία θα εμφανιστεί μόλις κάνετε κλικ στον κατάλληλο σύνδεσμο. Το γεγονός είναι ότι κατά τη χρήση αυτής της λειτουργίας, λαμβάνονται υπόψη οι αλλαγές που έχουν συμβεί στον υπολογιστή σας μετά το σημείο ελέγχου. Τα αρχεία που δημιουργήθηκαν κατά τη διάρκεια αυτής της περιόδου δεν θα πάνε πουθενά, αλλά οι ρυθμίσεις προγράμματος ενδέχεται να αλλάξουν. Η βοήθεια δείχνει τι θα κερδίσετε ή θα χάσετε εάν εκμεταλλευτείτε την προσφερόμενη ευκαιρία.
Βήμα 3
Πριν από την επαναφορά του συστήματος, βεβαιωθείτε ότι έχετε αποθηκεύσει τις αλλαγές στα αρχεία με τα οποία μόλις εργαστείτε και κλείστε όλες τις εφαρμογές. Μετά από αυτό κάντε κλικ στο κουμπί "Συνέχεια" και επαναφέρετε το διαγραμμένο αρχείο καταγραφής.
Βήμα 4
Εάν θέλετε μόνο να δείτε το ιστορικό, αλλά δεν χρειάζεται να "επαναφέρετε" ολόκληρο το σύστημα στο τελευταίο σημείο ελέγχου, χρησιμοποιήστε ένα από τα διαγραμμένα προγράμματα προβολής στοιχείων. Υπάρχουν πολλά τέτοια προγράμματα, ένα από τα πιο συνηθισμένα είναι το Handy Recovery. Πληρώνεται, αλλά μπορείτε να το χρησιμοποιήσετε ελεύθερα για ένα ορισμένο χρονικό διάστημα. Είναι εγκατεστημένο σε υπολογιστή με τον συνηθισμένο τρόπο. Κλείστε το πρόγραμμα περιήγησής σας, ξεκινήστε το πρόγραμμα και σαρώστε το δίσκο. Αυτό το πρόγραμμα έχει πολλά ανάλογα με δωρεάν άδειες.
Βήμα 5
Η διεπαφή του προγράμματος Handy Recovery αποτελείται από δύο παράθυρα. Το δεξί παρέχει μια λειτουργία αναζήτησης, ενώ το αριστερό εμφανίζει τα διαγραμμένα αρχεία, μεταξύ των οποίων είναι το αρχείο καταγραφής σας. Πρέπει να επιλεγεί και στη συνέχεια να αποκατασταθεί. Θα δείτε το αντίστοιχο κουμπί στο επάνω μέρος της διεπαφής.
Βήμα 6
Βρείτε το φάκελο στο δίσκο που προορίζεται για το ιστορικό περιήγησης. Συνήθως βρίσκεται στη μονάδα δίσκου C, στον κατάλογο Program Files. Μετακινήστε τα αρχεία που μόλις επαναφέρατε σε αυτό. Ανοίξτε το πρόγραμμα περιήγησής σας και δείτε το ιστορικό περιήγησής σας.






