Οι εγκατεστημένες ενημερώσεις δεν ωφελούν πάντα το λειτουργικό σύστημα του υπολογιστή, αλλά οι αλλαγές μπορούν πάντα να αντιστραφούν. Τα Windows 7 παρέχουν μια ειδική λειτουργία για αυτό - το πρόγραμμα Επαναφορά Συστήματος. Χρησιμοποιώντας τα σημεία επαναφοράς που δημιουργεί αυτόματα το πρόγραμμα, μπορείτε πάντα να επαναφέρετε το σύστημα στην αρχική του κατάσταση.
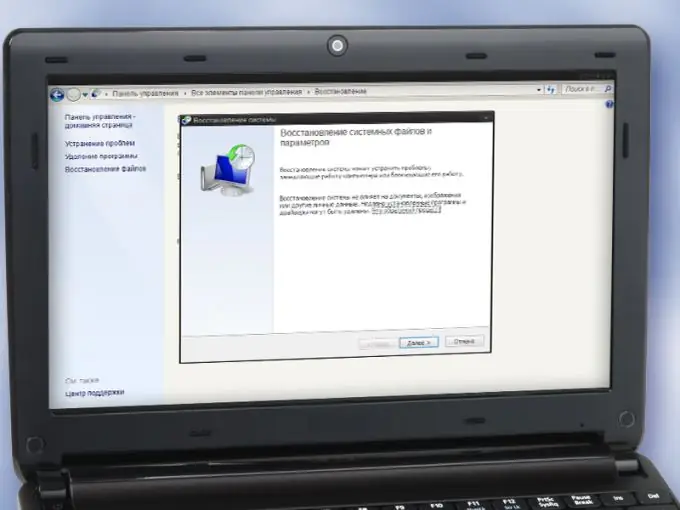
Οδηγίες
Βήμα 1
Χρησιμοποιήστε το πρόγραμμα αποκατάστασης των Windows εάν αντιμετωπίσετε προβλήματα μετά την εγκατάσταση ενημερώσεων. Η επιστροφή σε σημείο επαναφοράς θα αναιρέσει τις αλλαγές στο μητρώο των Windows, θα καταργήσει εγκατεστημένα προγράμματα και προγράμματα οδήγησης και θα επαναφέρει τα διαγραμμένα. Λάβετε υπόψη ότι το πρόγραμμα δεν επηρεάζει τα προσωπικά αρχεία - έγγραφα, εικόνες, μουσική, βίντεο. Για να επαναφέρετε τέτοια αρχεία, χρησιμοποιήστε ένα αντίγραφο ασφαλείας συστήματος.
Βήμα 2
Κλείστε όλα τα προγράμματα που εκτελούνται στον υπολογιστή σας. Στον Πίνακα Ελέγχου, επιλέξτε το στοιχείο "Ανάκτηση". Κάντε κλικ στο κουμπί "Έναρξη επαναφοράς συστήματος"
Βήμα 3
Κάντε κλικ στο κουμπί "Επόμενο" στο παράθυρο που εμφανίζεται - θα ανοίξει μια λίστα με τα διαθέσιμα σημεία επαναφοράς συστήματος. Επιλέξτε το επιθυμητό σημείο στη λίστα - καθοδηγηθείτε από το όνομα, την ημερομηνία και την ώρα της δημιουργίας του
Βήμα 4
Ελέγξτε ποια προγράμματα και προγράμματα οδήγησης θα αφαιρεθούν από τον υπολογιστή εάν μεταβείτε στην κατάσταση που αντιστοιχεί στο επιλεγμένο σημείο. Για να το κάνετε αυτό, κάντε κλικ στο κουμπί "Αναζήτηση για προγράμματα που επηρεάζονται" και περιμένετε να ολοκληρωθεί η σάρωση του συστήματος. Στο παράθυρο που ανοίγει, θα δείτε δύο λίστες: η επάνω εμφανίζει τα προγράμματα και τα προγράμματα οδήγησης που θα αφαιρεθούν, το κάτω - που θα αποκατασταθούν
Βήμα 5
Κάντε κλικ στο κουμπί "Επόμενο". Για να επιβεβαιώσετε την επιλογή σας και να ξεκινήσετε την Επαναφορά Συστήματος, κάντε κλικ στο κουμπί "Τέλος". Περιμένετε λίγο μέχρι να ολοκληρωθεί η διαδικασία. Ο υπολογιστής θα επανεκκινήσει αυτόματα για να εφαρμοστούν οι αλλαγές
Βήμα 6
Ελέγξτε τη λειτουργία των αποκατεστημένων προγραμμάτων και προγραμμάτων οδήγησης. Εάν κάποιο από αυτά δεν λειτουργεί σωστά, εγκαταστήστε τα ξανά με μη αυτόματο τρόπο. Εάν κάνατε λάθος επιλογή από το σημείο επαναφοράς, αναιρέστε τις αλλαγές ή / και χρησιμοποιήστε διαφορετικό σημείο.
Βήμα 7
Δημιουργήστε χειροκίνητα σημεία επαναφοράς κάθε φορά που εγκαθιστάτε νέα προγράμματα και προγράμματα οδήγησης στον υπολογιστή σας, ειδικά εάν τα λαμβάνετε από ανεπίσημες πηγές. Για να το κάνετε αυτό, ανοίξτε το στοιχείο "Σύστημα" στον Πίνακα Ελέγχου. Μεταβείτε στην ενότητα "Προστασία συστήματος", ο σύνδεσμος προς τον οποίο βρίσκεται στα αριστερά
Βήμα 8
Κάντε κλικ στο κουμπί "Δημιουργία" που βρίσκεται στο κάτω μέρος του παραθύρου. Δώστε στο νέο σημείο ένα μοναδικό όνομα (η ημερομηνία και η ώρα δημιουργίας θα προστεθούν αυτόματα). Περιμένετε λίγο, ενώ δημιουργείται το σημείο επαναφοράς και προστίθεται στη λίστα. Στο μέλλον, εάν δεν σας αρέσει ο τρόπος λειτουργίας του συστήματος μετά την εγκατάσταση νέου λογισμικού, επαναφέρετε το σύστημα στην αρχική του κατάσταση, όπως περιγράφεται παραπάνω.






