Όταν δημοσιεύετε τις φωτογραφίες σας στα μέσα κοινωνικής δικτύωσης, ίσως θελήσετε να περιορίσετε την πρόσβαση σε αυτές τις εικόνες. Αλλάζοντας τις ρυθμίσεις απορρήτου των αναρτημένων εικόνων, θα μπορείτε να περιορίσετε τον κύκλο των χρηστών του Διαδικτύου που μπορούν να δουν τις φωτογραφίες σας.
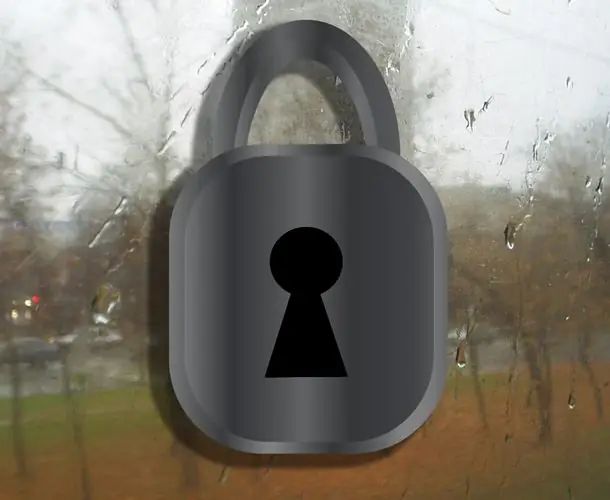
Είναι απαραίτητο
πρόγραμμα περιήγησης
Οδηγίες
Βήμα 1
Εάν ανεβάσετε φωτογραφίες σε ένα από τα άλμπουμ του κοινωνικού δικτύου VKontakte, έχετε την ευκαιρία να ορίσετε το απόρρητο του άλμπουμ κατά τη διαδικασία δημιουργίας του. Για να το κάνετε αυτό, συνδεθείτε στο λογαριασμό σας εισάγοντας το όνομα χρήστη και τον κωδικό πρόσβασής σας.
Βήμα 2
Κάντε κλικ στην επιγραφή "Οι φωτογραφίες μου". Στη σελίδα που ανοίγει, κάντε κλικ στην επιλογή "Δημιουργία άλμπουμ". Εισαγάγετε το όνομα του άλμπουμ, μπορείτε να εισαγάγετε την περιγραφή του.
Βήμα 3
Για να ορίσετε τις ρυθμίσεις απορρήτου σας, κάντε κλικ στην ετικέτα "Όλοι οι χρήστες" στο πεδίο "Ποιος μπορεί να δει αυτό το άλμπουμ;" Επιλέξτε ένα στοιχείο από την αναπτυσσόμενη λίστα. Η επιλογή "Όλοι οι φίλοι", που βρίσκεται στις προεπιλεγμένες ρυθμίσεις, καθιστά τις φωτογραφίες σας διαθέσιμες για προβολή σε όλους τους χρήστες του "VKontakte".
Βήμα 4
Εάν προτιμάτε να περιορίσετε κάπως τον κύκλο αυτών που θα μπορούν να δουν εικόνες από το άλμπουμ που δημιουργείται, επιλέξτε "Φίλοι και φίλοι φίλων".
Βήμα 5
Για να μειώσετε περαιτέρω τον αριθμό των χρηστών που έχουν πρόσβαση στο άλμπουμ που δημιουργήσατε, θα σας βοηθήσουν επιλέγοντας την επιλογή "Μόνο φίλοι".
Βήμα 6
Εάν το άλμπουμ που δημιουργείτε προορίζεται μόνο για προσωπική προβολή, επιλέξτε "Just me".
Βήμα 7
Υπάρχουν καταστάσεις όπου θα ήθελα να αποφύγω την επίσκεψη πολλών ή ενός συγκεκριμένου χρήστη στο άλμπουμ φωτογραφιών. Για να γίνει αυτό, δεν είναι απολύτως απαραίτητο να κλείσετε τις φωτογραφίες με αυστηρές ρυθμίσεις απορρήτου, αρκεί να χρησιμοποιήσετε την επιλογή "Όλα εκτός από …". Στο παράθυρο ρυθμίσεων για αυτήν την επιλογή, επιλέξτε το βαθμό διαθεσιμότητας του άλμπουμ για χρήστες από την ίδια αναπτυσσόμενη λίστα. Στο πεδίο "Ποιος δεν έχει πρόσβαση;" εισαγάγετε το όνομα ενός χρήστη που δεν θα δει το άλμπουμ με αυτές τις ρυθμίσεις απορρήτου.
Βήμα 8
Η επιλογή "Μερικοί φίλοι" θα κάνει το άλμπουμ διαθέσιμο σε αυτούς τους χρήστες από τη λίστα των φίλων σας, τους οποίους επισημαίνετε στο παράθυρο ρυθμίσεων αυτής της επιλογής.
Βήμα 9
Εάν είναι απαραίτητο, μπορείτε να διαμορφώσετε τη δυνατότητα δημοσίευσης σχολίων στις φωτογραφίες σας με τον ίδιο ακριβώς τρόπο. Επιλέξτε το επιθυμητό επίπεδο απορρήτου από την αναπτυσσόμενη λίστα στο πεδίο "Ποιος μπορεί να σχολιάσει φωτογραφίες;"
Βήμα 10
Κάντε κλικ στο κουμπί "Δημιουργία άλμπουμ". Επιλέξτε φωτογραφίες για μεταφόρτωση σε έναν από τους δίσκους του υπολογιστή και μεταφορτώστε τις στο δημιουργημένο άλμπουμ.
Βήμα 11
Εάν πρέπει να αλλάξετε τις ρυθμίσεις απορρήτου ενός ήδη δημιουργημένου άλμπουμ, μεταβείτε στη λίστα των άλμπουμ σας και κάντε κλικ στον υπότιτλο στα δεξιά της λέξης "Διαθέσιμο". Επιλέξτε το επιθυμητό επίπεδο απορρήτου για το άλμπουμ από την αναπτυσσόμενη λίστα.






