Πολλοί χρήστες ήδη γνωρίζουν πώς να δημιουργούν χειροκίνητα στιγμιότυπα οθόνης, δηλαδή στιγμιότυπα οθόνης της επιφάνειας εργασίας και πώς να τα κατεβάσετε για να λάβετε έναν σύνδεσμο για μια εικόνα. Για την αυτοματοποίηση αυτής της διαδικασίας, όταν είναι ιδιαίτερα απαραίτητη, συνιστάται η χρήση εξειδικευμένων προγραμμάτων.
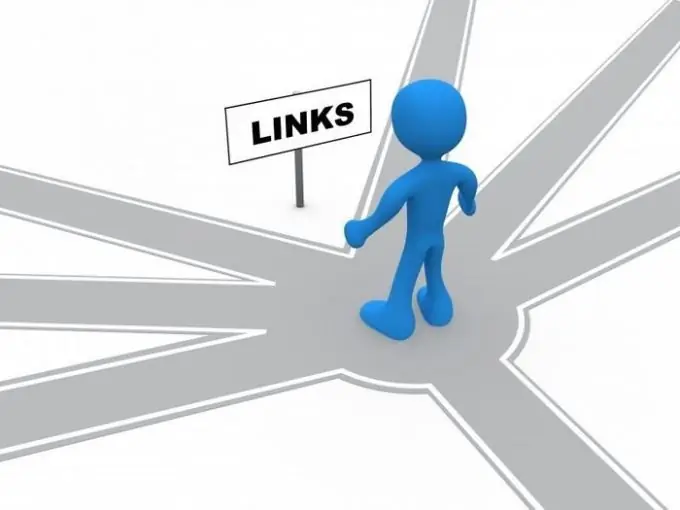
Απαραίτητη
Λογισμικό Jet Screenshot
Οδηγίες
Βήμα 1
Εάν εξακολουθείτε να μην γνωρίζετε πώς να τραβήξετε στιγμιότυπα οθόνης με έναν τυπικό τρόπο, δοκιμάστε να κάνετε κλικ στο κουμπί PrintScreen. Στη συνέχεια, ξεκινήστε οποιοδήποτε πρόγραμμα επεξεργασίας γραφικών και σε ένα νέο αρχείο εκτελέστε τη λειτουργία "Επικόλληση από πρόχειρο". Αφού αποθηκεύσετε την εικόνα, μπορείτε να την ανεβάσετε σε έναν διακομιστή, για παράδειγμα, Radikal και να λάβετε έναν σύνδεσμο για αυτήν την εικόνα.
Βήμα 2
Αλλά σε ορισμένες περιπτώσεις, πρέπει να δημιουργήσετε περισσότερες εικόνες επιφάνειας εργασίας από ένα μόνο στιγμιότυπο. Η χρήση τυπικών εργαλείων θεωρείται παράλογη, άρα αξίζει να χρησιμοποιήσετε τις δυνατότητες των νέων προγραμμάτων. Η εργασία με το βοηθητικό πρόγραμμα Jet Screenshot θα θεωρηθεί ως παράδειγμα.
Βήμα 3
Πρώτα απ 'όλα, θα χρειαστείτε τα αρχεία εγκατάστασης για το πρόγραμμα, τα οποία μπορείτε να κατεβάσετε από τον επίσημο ιστότοπο. Ακολουθήστε τον παρακάτω σύνδεσμο και κάντε κλικ στο κουμπί Λήψη τώρα. Επειδή το πρόγραμμα καταλαμβάνει αρκετό χώρο, θα φορτωθεί γρήγορα. Το βοηθητικό πρόγραμμα εγκαθίσταται σε κανονική λειτουργία χρησιμοποιώντας τις συμβουλές του οδηγού εγκατάστασης.
Βήμα 4
Μετά την εγκατάσταση και την εκκίνηση του προγράμματος, το εικονίδιο του εμφανίζεται στο δίσκο συστήματος, που ονομάζεται επίσης δίσκος. Κάντε δεξί κλικ στο εικονίδιο για να επιλέξετε την επιθυμητή περιοχή της οθόνης. Αφού αφήσετε το αριστερό κουμπί του ποντικιού, ο υπόλοιπος χώρος θα σκουραίνει και θα εμφανιστεί μια μικρή γραμμή εργαλείων στην οθόνη. Εδώ μπορείτε να επιλέξετε τα εργαλεία επεξεργασίας εικόνας: προσθήκη λεζάντας, επισήμανση κειμένου, περικοπή της εικόνας κ.λπ.
Βήμα 5
Όταν ολοκληρώσετε την επεξεργασία ενός στιγμιότυπου οθόνης, πρέπει να πατήσετε το κουμπί για να δημοσιεύσετε την εικόνα στο δίκτυο - η εικόνα θα αποθηκευτεί αυτόματα και θα λάβετε έναν σύνδεσμο για το στιγμιότυπό σας. Επιλέξτε τον σύνδεσμο και αντιγράψτε τον στο πρόχειρο. Τώρα έχετε έναν σύνδεσμο για να ενσωματώσετε την εικόνα σας σε οποιαδήποτε σελίδα του ιστότοπου.






