Η δυνατότητα Notepad είναι η ίδια η ουσία του Evernote. Με εκατοντάδες, χιλιάδες ή και δεκάδες χιλιάδες σημειώσεις, θα χρειαστείτε μια συνεπή οργανωτική ιεραρχία για το περιεχόμενό σας.
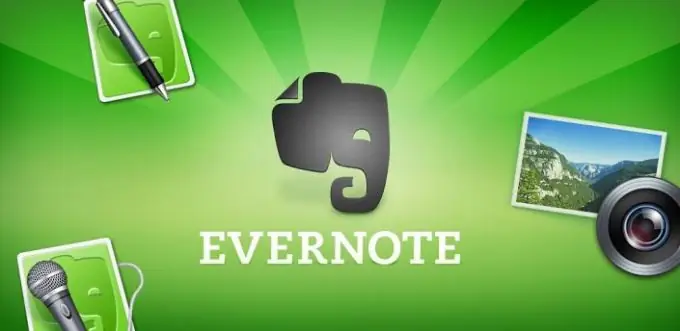
Οδηγίες
Βήμα 1
Δημιουργία προεπιλεγμένου φορητού υπολογιστή
Υπάρχουν δεκάδες, ακόμη και εκατοντάδες, τρόποι εισαγωγής αρχείων, εγγραφών ήχου, αποκόμματα ιστού, εικόνων και κειμένου
Evernote. Πολλά από αυτά μπορούν ακόμη και να αυτοματοποιηθούν χρησιμοποιώντας εργαλεία που θα συζητήσουμε αργότερα.
Ωστόσο, για πρώτη φορά, προτείνω να δημιουργήσετε ένα προεπιλεγμένο σημειωματάριο για τυχόν αποδιοργανωμένο και
μη ταξινομημένες σημειώσεις.
Εάν δεν έχετε δημιουργήσει ένα σύστημα φιλτραρίσματος εκ των προτέρων, το Evernote θα στείλει αυτόματα τυχόν νέες σημειώσεις απευθείας στο "προεπιλεγμένο σημειωματάριο" (το οποίο φέρει το όνομα χρήστη της συσκευής σας). Έτσι, εάν το όνομα χρήστη σας είναι Ivan, τότε το "Ivan's Notebook" θα μετατραπεί σε χωματερή, όπου όλες οι μη σημειωμένες σημειώσεις θα αποστέλλονται αυτόματα.
Συνιστώ ανεπιφύλακτα να αλλάξετε το όνομα αυτού του σημειωματάριου σε κάτι αναγνωρίσιμο. Για παράδειγμα, "Εισερχόμενα" ή "! Εισερχόμενα" (ένας ειδικός χαρακτήρας πριν από τη λέξη "! Εισερχόμενα" αναβιώνει κατά την εμφάνιση των σημειωματάριων με αλφαβητική σειρά).
Βήμα 2
Δημιουργήστε φορητούς υπολογιστές ευαίσθητους στο περιβάλλον
Το προεπιλεγμένο σημειωματάριο θα έχει αποτέλεσμα μόνο μέχρι να γεμίσει με άσχετες σημειώσεις. Πώς να το διορθώσετε γρήγορα; Δημιουργήστε πολλά σημειωματάρια ευαίσθητα στο περιβάλλον για διαφορετικούς τομείς της ζωής σας. Μην ανησυχείς. Θα έχετε πάντα την ευκαιρία να τα επεξεργαστείτε στο μέλλον, επομένως αυτό δεν είναι αναστρέψιμο.
Είναι εύκολο να δημιουργήσετε ένα νέο σημειωματάριο. Απλώς κάντε δεξί κλικ ή πατήστε στην ενότητα Notebooks στην αριστερή πλευρά της οθόνης Evernote. Στη συνέχεια, επιλέξτε "Δημιουργία σημειωματάριου" και δώστε σε αυτό το σημειωματάριο ένα όνομα. Μετά από αυτό, αποφασίστε εάν πρέπει να συγχρονίσετε αυτό το σημειωματάριο ή όχι. Τέλος, επιλέξτε το πλαίσιο εάν θέλετε αυτό το σημειωματάριο να είναι το προεπιλεγμένο σημειωματάριό σας.
Μπορεί να μπερδευτείτε από την επιλογή μεταξύ «συγχρονισμού» και «τοπικού», οπότε ας
θα εξετάσουμε προσεκτικά αυτό το ζήτημα στο επόμενο βήμα.
Βήμα 3
Επιλέξτε μεταξύ τοπικού ή συγχρονισμένου φορητού υπολογιστή
Τα τοπικά σημειωματάρια αποθηκεύονται μόνο στον υπολογιστή ή στην κινητή συσκευή που χρησιμοποιείτε για τη δημιουργία τους. Οι πληροφορίες που περιέχουν είναι λιγότερο επικίνδυνες, επειδή δεν μεταφορτώνονται ποτέ στο Evernote cloud storage.
Δεδομένου ότι το κύριο πλεονέκτημα της χρήσης του Evernote είναι η δυνατότητα συγχρονισμού, συνήθως το αγνοώ.
επιλογή. Ωστόσο, εάν η ασφάλεια είναι υψίστης σημασίας, τότε μπορείτε να επιλέξετε ένα τοπικό σημειωματάριο.
Τα συγχρονισμένα σημειωματάρια ενημερώνονται τακτικά στους διακομιστές cloud Evernote και, ως εκ τούτου, μπορούν να ληφθούν σε άλλες συσκευές. Από προεπιλογή, εκτός εάν αλλάξετε τις προσωπικές σας ρυθμίσεις, όλα τα σημειωματάρια θα ενημερώνονται κάθε 30 λεπτά. Εάν θέλετε να συγχρονίσετε το αρχείο αμέσως, κάντε κλικ στο κουμπί συγχρονισμού για άμεση ενημέρωση του διακομιστή Evernote.
Όπως μπορείτε να δείτε, υπάρχουν δύο βασικοί τύποι φορητών υπολογιστών. Εάν θέλετε άμεση πρόσβαση σε όλες τις πλατφόρμες, ορίστε την επιλογή συγχρονισμού. Εάν θέλετε να διατηρήσετε τα πάντα ασφαλή, ορίστε την τοπική επιλογή.
Βήμα 4
Επιλέγοντας επιλογές πρόσβασης
Μια άλλη δυνατότητα Evernote σάς επιτρέπει να μοιράζεστε φορητούς υπολογιστές με μέλη της ομάδας. Έχετε επίσης την επιλογή να κάνετε κοινή χρήση με άλλες διευθύνσεις URL, ώστε να έχουν πρόσβαση σε συγκεκριμένα αρχεία ή σημειωματάρια.
Όταν το σημειωματάριο είναι ανοιχτό, άλλα άτομα μπορούν να το δουν, αλλά δεν μπορούν να το αλλάξουν. Επίσης, δεν έχετε τη δυνατότητα να επεξεργαστείτε τις σημειώσεις άλλων χρηστών του Evernote. Όπως έχουμε συζητήσει, ο μόνος τρόπος για να ξεκλειδώσετε τη δυνατότητα επεξεργασίας είναι να αγοράσετε την premium έκδοση του Evernote, η οποία σας επιτρέπει να επεξεργαστείτε και να ενημερώσετε τις σημειώσεις και τα σημειωματάριά σας σε πολλές πλατφόρμες και λογαριασμούς χρηστών.
Για να ξεκινήσετε με τις επιλογές κοινής χρήσης, απλώς ανοίξτε μια σημείωση και κάντε κλικ στο κουμπί "…" στο smartphone σας ή στο κουμπί "Κοινή χρήση" στον υπολογιστή ή το Mac σας.
Με αυτόν τον τρόπο, θα μπορείτε να μοιράζεστε περιεχόμενο σε διάφορες μορφές: ως σύνδεσμος, ως email, ως μήνυμα κειμένου ή μέσω κοινωνικών μέσων (όπως Twitter, LinkedIn ή Facebook).
Βήμα 5
Οργάνωση των φορητών υπολογιστών σας
Τώρα φτάνουμε στο διασκεδαστικό μέρος - οργανώνοντας τα σημειωματάριά σας. Ο αριθμός των φορητών υπολογιστών που έχετε (ή όχι) εξαρτάται από την προσωπική σας προτίμηση. Ωστόσο, υπάρχει ένας αριθμός «καθολικών σημάνσεων» που δεν πρέπει να σας βλάψουν καθώς ταξιδεύετε προς τη χρήση του Evernote ως οργανωτικού εργαλείου: Τα εισερχόμενα! Ο πρώτος φάκελος που
πρέπει να δημιουργηθεί, πρέπει να ονομάζεται «! Εισερχόμενα . Θα πρέπει να είναι η χωματερή σας για σημειώσεις που δεν έχουν ακόμη οργανωθεί σε συγκεκριμένους φορητούς υπολογιστές και θα σταλούν εκεί από προεπιλογή.
Υπάρχουν διάφοροι λόγοι για τους οποίους πρέπει να δημιουργήσετε ένα σημειωματάριο! Εισερχόμενα. Πρώτον, η διατήρηση του σημειωματάριου στην κορυφή της λίστας θα σας υπενθυμίσει να περιηγείστε στο περιεχόμενό του κάθε μέρα για να προσθέσετε ετικέτες στις σημειώσεις και να τις μετακινήσετε στη θέση τους. Αυτή η συνήθεια από μόνη της θα είναι αρκετή για να δημιουργήσει ένα απλό σύστημα για την οργάνωση εκατοντάδων (ακόμη και χιλιάδων) σημειώσεων που θα προσθέσετε στο μέλλον.
Ένα άλλο επιχείρημα για τη χρήση της ετικέτας "! Inbox" είναι αυτό για πολλούς
χρόνια έχουμε εκπαιδευτεί να αντιμετωπίζουμε το γραμματοκιβώτιο σαν απόρριψη στο οποίο αποστέλλουμε από προεπιλογή
μη ταξινομημένα μηνύματα. Κατά μία έννοια, το αντανακλαστικό Pavlov μας επηρεάζει: αυτό το είδος
ένα ανοιχτό σύστημα μας κάνει να θέλουμε να τακτοποιήσουμε τα πράγματα και να κάνουμε κάποια ενέργεια. Επισήμανση σημειωματάριου
όπως το "! inbox", εκμεταλλεύεστε ήσυχα μια συνήθεια που έχετε ήδη ελαχιστοποιώντας την ψηφιακή ακαταστασία.
Σημειωματάριο "! Ενέργειες προτεραιότητας". Οι θαυμαστές του David Allen και η μέθοδος Getting Things Done (GTD) θα πρέπει να έχουν ένα σημειωματάριο που ονομάζεται! First Steps. Όπως με το σημειωματάριο "! Inbox", ο ειδικός χαρακτήρας που προηγείται της φράσης "Ενέργειες προτεραιότητας" φέρνει το σημειωματάριο στην κορυφή της λίστας, οπότε τραβάει αμέσως την προσοχή σας. (Θα αναλύσω περισσότερες λεπτομέρειες σχετικά με τον τρόπο συνδυασμού του GTD με το Evernote αργότερα).
Ακόμα κι αν δεν έχετε ακούσει ποτέ για τον David Allen, το Notebook προτεραιότητας φαίνεται καλό.
λογικός. Αυτό το σημειωματάριο θα πρέπει να περιέχει μόνο σημειώσεις με συγκεκριμένες, μετρήσιμες εργασίες που
πρέπει να ολοκληρωθεί εντός τριών ημερών. Προτιμώ να διατηρήσω τουλάχιστον στοιχεία σε αυτήν τη λίστα.
(λιγότερο από 10) σχετικά με τα έργα προτεραιότητάς μου αυτήν την εβδομάδα. Διαφορετικά, όλοι οι άλλοι
τα στοιχεία δράσης προτεραιότητας πρέπει να είναι μέρος της λίστας ενεργειών του έργου που εσείς
περιήγηση σε εβδομαδιαία βάση.
"! Ιδέες". Συνιστώ να διατηρήσετε ένα ξεχωριστό σημειωματάριο ιδεών και σκέψεων που ξεχωρίζουν. Αυτός μπορεί
Συμπεριλάβετε ένα συνδυασμό γραπτών σημειώσεων, ενημερώσεων ήχου και φωτογραφιών ευαίσθητων στο περιβάλλον.
Αυτή είναι η πρότασή μου: προσθέστε πληροφορίες σε αυτό το σημειωματάριο όλη την εβδομάδα. Τότε δουλέψτε
κάθε στοιχείο μία φορά την εβδομάδα κατά τη διάρκεια της περιόδου ελέγχου. Δοκιμάστε κάθε σκέψη και αποφασίστε εάν μπορείτε να τη μεταφράσετε αμέσως στην πραγματικότητα. Εάν ναι, δημιουργήστε μια λίστα υποχρεώσεων για αυτό το επιχειρησιακό έργο με ένα χρονοδιάγραμμα για συγκεκριμένες ενέργειες.
Εάν όχι, προσθέστε μια υπενθύμιση στο πρόγραμμα για να παρακολουθήσετε αυτό το ζήτημα αργότερα. Τέλος, διαγράψτε κάθε μια από τις σημειώσεις σας και τοποθετήστε τη σε ένα σημειωματάριο αποθήκευσης που ονομάζεται Αρχείο αρχείων ή Προηγούμενες ιδέες.
Σημειωματάριο με προσαρμοσμένες σημειώσεις. Λόγω της έλλειψης χρόνου για ταξινόμηση, το Evernote στις συσκευές σας μπορεί να γεμίσει με αυθαίρετες σημειώσεις. Είναι εντάξει αν τα βάλετε σε ένα προσωρινό σημειωματάριο "Δωρεάν" έως ότου αφιερώσετε χρόνο για να εξοικειωθείτε με αυτά. Η λειτουργία Markers διευκολύνει την εύρεση οποιασδήποτε σημείωσης, ακόμα κι αν είναι ανάμεσα σε ένα σωρό πληροφορίες.
Ωστόσο, θα πρέπει να αφιερώσετε χρόνο για να δημιουργήσετε ένα οργανωτικό σύστημα για όλες τις πτυχές της ζωής σας, και όχι να τα πετάξετε σε ένα τυχαίο σημείωμα. Εάν δεν το κάνετε, θα βρεθείτε αντιμέτωποι με μια σειρά από μη ταξινομημένες ιδέες, σελιδοδείκτες και ερωτήσεις προς επίλυση. Η συμβουλή μου γενικά: μην ανησυχείτε αν έχετε πρόβλημα να οργανώσετε για μερικές ημέρες Αλλά πρέπει να αντιστοιχίζετε σημειώσεις ανά προορισμό όσο το δυνατόν συχνότερα.
Εάν καταλήξετε να δημιουργήσετε πολλά σημειωματάρια, τότε θα πρέπει να σκεφτείτε να εξάγετε το δικό σας
οργανωτικές προσπάθειες στο επόμενο επίπεδο δημιουργώντας σύνολα.






