Η κύλιση σελίδων στα Microsoft Windows παρέχεται από τις ρυθμίσεις του ποντικιού και τις επιλογές εμφάνισης της γραμμής κύλισης. Και οι δύο αυτές ρυθμίσεις δεν απαιτούν ειδικές δεξιότητες υπολογιστή και είναι διαθέσιμες στον μέσο χρήστη.
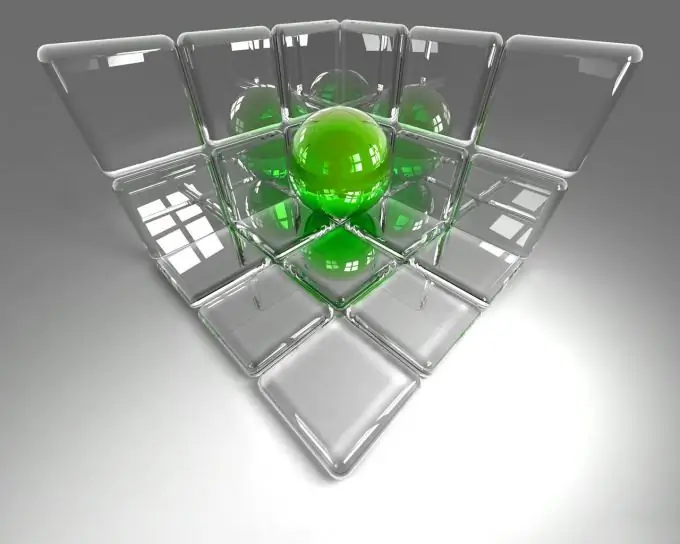
Οδηγίες
Βήμα 1
Κάντε κλικ στο κουμπί "Έναρξη" για να εμφανιστεί το κύριο μενού του συστήματος και μεταβείτε στο στοιχείο "Πίνακας Ελέγχου".
Βήμα 2
Επιλέξτε την ενότητα "Ποντίκι" για να διαμορφώσετε τις ρυθμίσεις του ποντικιού.
Βήμα 3
Ανοίξτε την καρτέλα Επιλογές δείκτη (για Windows XP) ή την καρτέλα Κίνηση (για Windows 9x και ME) και ρυθμίστε το ρυθμιστικό ταχύτητας δείκτη στην επιθυμητή θέση.
Βήμα 4
Κάντε κλικ στο κουμπί Εφαρμογή για να εκτελέσετε την εντολή και μεταβείτε στην καρτέλα Πλήκτρα ποντικιού.
Βήμα 5
Μετακινήστε το ρυθμιστικό ταχύτητας διπλού κλικ στην επιθυμητή κατεύθυνση.
Βήμα 6
Κάντε κλικ στο κουμπί "Εφαρμογή" για να επιβεβαιώσετε την εκτέλεση της εντολής και μεταβείτε στην καρτέλα "Κύλιση" ("Τροχός" ή "Κουμπιά ποντικιού" ανάλογα με την έκδοση των Windows).
Βήμα 7
Ορίστε την επιθυμητή ταχύτητα και κάντε κλικ στο κουμπί OK για να εφαρμόσετε τις επιλεγμένες αλλαγές.
Βήμα 8
Κάντε κλικ στην καρτέλα Δείκτες και επιλέξτε το επιθυμητό σχήμα από τα προτεινόμενα τυπικά σχήματα ευρετηρίου στη λίστα Σχέδια.
Βήμα 9
Μεταβείτε για να προσαρμόσετε τη γραμμή κύλισης. Για να το κάνετε αυτό, επιστρέψτε στο κύριο μενού "Έναρξη" και μεταβείτε στο στοιχείο "Πίνακας Ελέγχου".
Βήμα 10
Επιλέξτε Εμφάνιση και Προσωπικά στοιχεία και ανοίξτε τις Επιλογές γραμμής κύλισης των Windows.
Βήμα 11
Ρυθμίστε τις απαιτούμενες παραμέτρους σύμφωνα με τις προτιμήσεις σας και κάντε κλικ στο κουμπί OK για να επιβεβαιώσετε την εκτέλεση της εντολής.
Βήμα 12
Κάντε δεξί κλικ στη γραμμή κύλισης για να ανοίξετε το μενού περιβάλλοντος και επιλέξτε "Προσθήκη Gadgets" για να προσθέσετε gadget.
Βήμα 13
Καλέστε το μενού υπηρεσίας κάνοντας δεξί κλικ στο πεδίο του περιττού gadget και επιλέξτε την εντολή "Κλείσιμο gadget" για να διαγράψετε το εγκατεστημένο gadget.
Βήμα 14
Κάντε κλικ στο κουμπί Διαγραφή που εμφανίζεται όταν μετακινείτε το δρομέα του ποντικιού πάνω από το gadget.
Βήμα 15
Επιλέξτε το σύνδεσμο Λήψη Gadgets από τον Ιστό στη Συλλογή Gadgets για λήψη και εγκατάσταση πρόσθετων gadget και επιλέξτε αυτά που θέλετε από τον ιστότοπο Microsoft Gadgets.






