Όλα όσα βλέπει το web surfer στις σελίδες του ιστότοπου αποδίδονται για αυτόν από το πρόγραμμα περιήγησης βάσει των λεπτομερών πληροφοριών που αποστέλλονται από τον διακομιστή ιστού. Αυτές οι πληροφορίες ονομάζονται html-code της σελίδας και αποτελούνται από ξεχωριστές οδηγίες - "tags", που περιγράφουν την εμφάνιση και τη θέση κάθε μεμονωμένου στοιχείου. Για να προσθέσετε ένα νέο στοιχείο (για παράδειγμα, μια εικόνα) σε μια σελίδα ιστότοπου, πρέπει να τοποθετήσετε μια αντίστοιχη εντολή (ετικέτα) στον πηγαίο κώδικα.
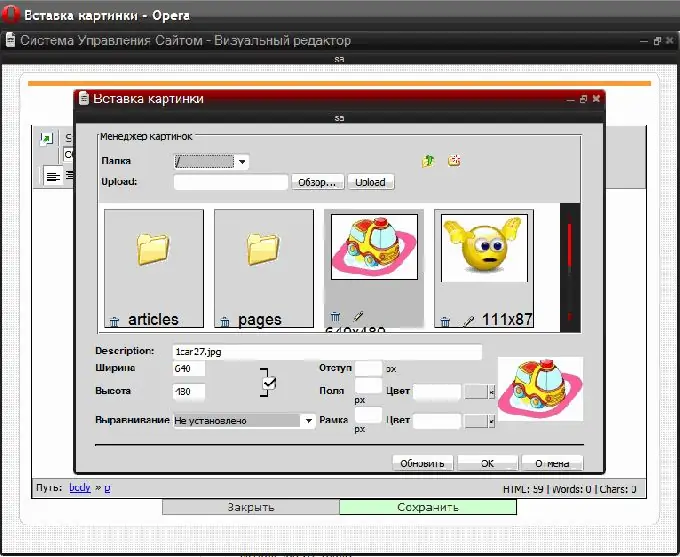
Οδηγίες
Βήμα 1
Προσθέστε μια εικόνα στη σελίδα χρησιμοποιώντας το πρόγραμμα επεξεργασίας σελίδων, εάν έχετε την ευκαιρία να χρησιμοποιήσετε το σύστημα διαχείρισης περιεχομένου. Πρώτα φορτώστε την επιθυμητή σελίδα στον επεξεργαστή και βεβαιωθείτε ότι η λειτουργία οπτικής επεξεργασίας είναι ενεργοποιημένη. Ονομάζεται μερικές φορές το αγγλικό αρκτικόλεξο WYSIWYG (Αυτό που βλέπετε είναι αυτό που παίρνετε). Στην οπτική λειτουργία, η σελίδα μοιάζει με την ιστοσελίδα. Πρέπει να κάνετε κλικ με το ποντίκι στη θέση όπου πρέπει να εισαγάγετε την εικόνα και να πατήσετε το κουμπί "εισαγωγή εικόνας" στον πίνακα επεξεργασίας.
Βήμα 2
Επιλέξτε μια εικόνα από τη λίστα που είναι ήδη διαθέσιμη στον διακομιστή, η οποία θα ανοίξει τον οπτικό επεξεργαστή για εσάς στο παράθυρο διαλόγου για την εισαγωγή εικόνων. Εάν δεν το έχετε κατεβάσει ακόμη, κάντε κλικ στο κουμπί αναζήτησης για το αρχείο που θέλετε στον υπολογιστή σας ("Αναζήτηση"), βρείτε και ανοίξτε το και, στη συνέχεια, κάντε κλικ στο κουμπί "Μεταφόρτωση" (ή "Λήψη"). Στο τέλος της διαδικασίας μεταφόρτωσης του αρχείου στο διακομιστή, η εικόνα θα προστεθεί στη λίστα και μπορείτε επίσης να το επιλέξετε.
Βήμα 3
Καθορίστε το πλάτος και το χρώμα του πλαισίου γύρω από την εικόνα, το χρώμα πλήρωσης και την απόσταση μεταξύ του πλαισίου και της εικόνας, το κείμενο της αναδυόμενης συμβουλής εργαλείου στο δείκτη. Δεν είναι κακό να καθορίσετε το μέγεθος της εικόνας, αν και αυτό, όπως όλες οι ρυθμίσεις σε αυτό το διάλογο (εκτός από την επιλογή μιας εικόνας), είναι προαιρετικό. Αφού συμπληρώσετε όλα τα απαιτούμενα πεδία του διαλόγου, κάντε κλικ στο κουμπί "OK". Αυτό ολοκληρώνει τη διαδικασία εισαγωγής μιας εικόνας, το μόνο που απομένει είναι να αποθηκεύσετε την επεξεργασμένη σελίδα.
Βήμα 4
Εάν δεν μπορείτε να χρησιμοποιήσετε το πρόγραμμα επεξεργασίας σελίδων του συστήματος ελέγχου ή δεν διαθέτει λειτουργία οπτικής επεξεργασίας, τότε πρέπει να συνθέσετε και να προσθέσετε την απαιτούμενη ετικέτα HTML στον πηγαίο κώδικα. Η απλούστερη επιλογή μπορεί να μοιάζει με αυτό: Εδώ img είναι το όνομα της ετικέτας και το πρόγραμμα περιήγησης το χρησιμοποιεί για να συμπεράνει ότι μια εικόνα θα πρέπει να εμφανίζεται εδώ. Το χαρακτηριστικό src περιέχει τη διεύθυνση και το όνομα του αρχείου εικόνας. Εάν το αρχείο τοποθετείται στον ίδιο φάκελο με τη σελίδα, τότε δεν απαιτείται η πλήρης διεύθυνση URL. Μπορείτε να προσθέσετε μια αναδυόμενη συμβουλή εργαλείου στο hover χρησιμοποιώντας το χαρακτηριστικό τίτλου και το πλάτος του περιγράμματος μπορεί να καθοριστεί στο χαρακτηριστικό περιγράμματος: Αντικαταστήστε τα απαιτούμενα χαρακτηριστικά με τις τιμές σας και επικολλήστε τον προκύπτοντα κώδικα HTML της ετικέτας στην πηγή σελίδας. Αυτό μπορεί να γίνει σε έναν απλό επεξεργαστή κειμένου κατεβάζοντας την πηγή από το διακομιστή του ιστότοπού σας και στη συνέχεια ανεβάζοντάς την ξανά.
Βήμα 5
Ανεβάστε το αρχείο εικόνας στον ιστότοπο. Αυτό μπορεί να γίνει χρησιμοποιώντας τον διαχειριστή αρχείων του συστήματος ελέγχου ή τον πίνακα του παρόχου φιλοξενίας ή μπορείτε να χρησιμοποιήσετε το πρόγραμμα κατοίκου - FTP client. Η πρώτη επιλογή είναι ευκολότερη, καθώς δεν απαιτεί εγκατάσταση και προσαρμογή του προγράμματος - ο διαχειριστής αρχείων λειτουργεί απευθείας στο πρόγραμμα περιήγησης.






