Κατά τη λήψη μέσω Master Download, το αρχείο χωρίζεται σε διάφορες ενότητες. Λήψη όλων αυτών των ενοτήτων ταυτόχρονα, γεγονός που αυξάνει σημαντικά την ταχύτητα λήψης μεγάλων αρχείων. Και αυτός δεν είναι ο μόνος λόγος για τον οποίο η λήψη αρχείων μέσω του Master Master είναι προτιμότερη από τη χρήση τυπικών εργαλείων προγράμματος περιήγησης ιστού.
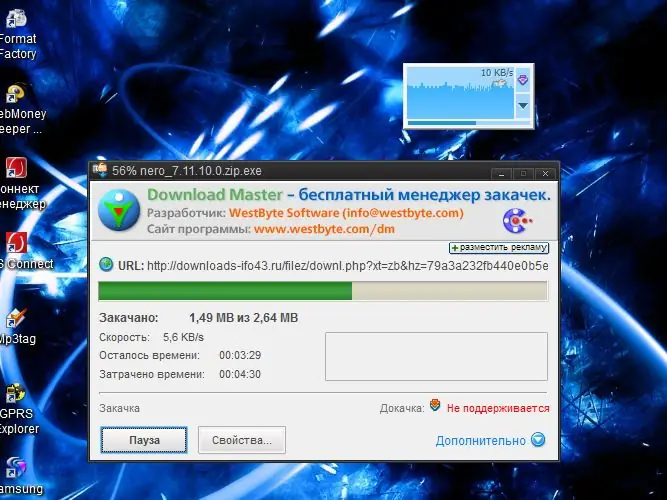
Οδηγίες
Βήμα 1
Εγκαταστήστε την τελευταία έκδοση του Master Master (DM) από τον επίσημο ιστότοπο του προγραμματιστή https://www.westbyte.com/dm/ και εκτελέστε την.
Βήμα 2
Επιλέξτε την ενότητα "Επιλογές" στο μενού προγράμματος "Εργαλεία". Στο αριστερό παράθυρο του παραθύρου που εμφανίζεται, στο μενού Γενικά, επιλέξτε το στοιχείο Ενσωμάτωσης. Επιλέξτε τα πλαίσια ελέγχου των προγραμμάτων περιήγησης στα οποία θέλετε να ενσωματώσετε (ενσωμάτωση) Λήψη Master και επεξεργαστείτε, εάν είναι απαραίτητο, τη λίστα των επεκτάσεων αρχείων, η λήψη των οποίων θα πρέπει να αρχίσει αυτόματα να χρησιμοποιεί DM.
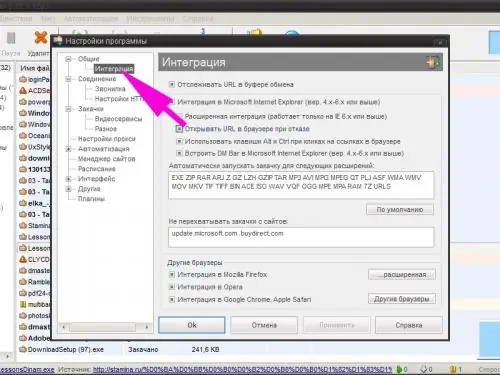
Βήμα 3
Προσαρμόστε, εάν απαιτείται, τις υπόλοιπες ρυθμίσεις προγράμματος: ταχύτητα λήψης, τον αριθμό των λήψεων που μπορούν να εκτελεστούν ταυτόχρονα, τον μέγιστο αριθμό ενοτήτων στις οποίες μπορεί να διαιρεθεί το ληφθέν αρχείο, εάν το πρόγραμμα θα ξεκινήσει αυτόματα κατά την εκκίνηση των Windows κ.λπ..
Βήμα 4
Ανοίξτε την ιστοσελίδα στο πρόγραμμα περιήγησής σας που περιέχει τον σύνδεσμο για λήψη του αρχείου. Κάντε δεξί κλικ στον σύνδεσμο. Στο μενού περιβάλλοντος, επιλέξτε τη γραμμή "Αντιγραφή διεύθυνσης συνδέσμου". Ανάλογα με το πρόγραμμα περιήγησης που χρησιμοποιείτε, μπορείτε επίσης να χρησιμοποιήσετε τα στοιχεία "Μεταφόρτωση με DM", "Μεταφόρτωση συνδέσμου με DM" κ.λπ.
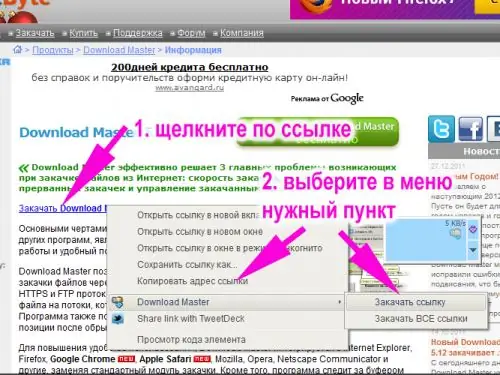
Βήμα 5
Επιλέξτε την κατηγορία αρχείου (προγράμματα, αρχεία κ.λπ.) στο παράθυρο που εμφανίζεται, καθορίστε το φάκελο για την αποθήκευσή του, προσθέστε σχόλια που εξηγούν το περιεχόμενο της λήψης. Στη στήλη "Πρόσθετο", μπορείτε να ορίσετε ένα όνομα για το μεταφορτωμένο αρχείο που είναι διαφορετικό από το αρχικό και να αλλάξετε κάποιες άλλες παραμέτρους. Κάντε κλικ στο κουμπί "Έναρξη λήψης" εάν θέλετε να κατεβάσετε αμέσως το αρχείο ή στο κουμπί "Μεταφόρτωση αργότερα" εάν πρέπει να αναβάλλετε τη διαδικασία για λίγο.
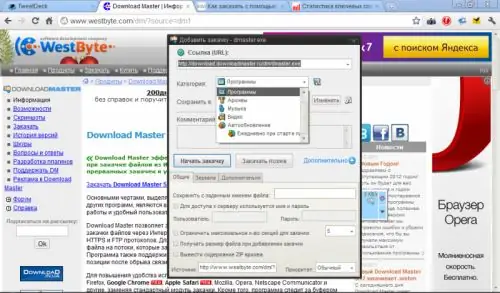
Βήμα 6
Πραγματοποιήστε λήψη αρχείων στα προγράμματα περιήγησης Mozilla Firefox και Internet Explorer χρησιμοποιώντας τον πίνακα Download Master (DM Bar), το οποίο θα εμφανιστεί ως αποτέλεσμα της ενοποίησης. Μπορείτε να προσθέσετε έναν σύνδεσμο λήψης χρησιμοποιώντας το συρμένο κουμπί συν. Στη συνέχεια, θα πρέπει να εισαγάγετε τη διεύθυνση συνδέσμου χειροκίνητα στο παράθυρο που εμφανίζεται. Μπορείτε απλά να σύρετε το σύνδεσμο με το ποντίκι στο τετράγωνο παράθυρο του πίνακα. Στη συνέχεια προχωρήστε με τον ίδιο τρόπο όπως περιγράφεται παραπάνω.
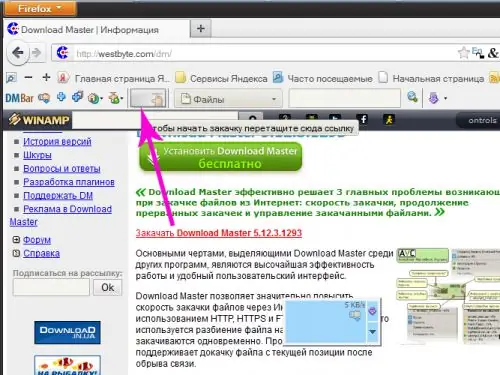
Βήμα 7
Χρησιμοποιήστε το κινούμενο παράθυρο για να ανεβάσετε αρχεία - θα λειτουργεί σε όλα τα προγράμματα περιήγησης. Φυσικά, εάν δεν έχετε απενεργοποιήσει την εμφάνισή του στις ρυθμίσεις του προγράμματος. Για να προσθέσετε μια λήψη, απλώς πρέπει να σύρετε το σύνδεσμο στο παράθυρο. Ή αντιγράψτε τη διεύθυνση συνδέσμου και κάντε αριστερό κλικ στο μικρό ορθογώνιο στην επάνω δεξιά γωνία του παραθύρου. Στο μενού περιβάλλοντος που εμφανίζεται, επιλέξτε τη γραμμή "Προσθήκη λήψης" ή απλώς πατήστε το πλήκτρο Εισαγωγή.






