Η υπηρεσία ευρετηρίου δημιουργεί μια βάση δεδομένων για να επιταχύνει τις αναζητήσεις αρχείων σε δίσκο ή κείμενο μέσα σε ένα αρχείο. Αλλά η ευρετηρίαση δημιουργεί μεγάλη πίεση στους πόρους του συστήματος. Για τη βελτίωση της απόδοσης του συστήματος, αυτή η υπηρεσία μπορεί να απενεργοποιηθεί.

Είναι απαραίτητο
πρόσβαση στον υπολογιστή με δικαιώματα διαχειριστή
Οδηγίες
Βήμα 1
Εάν το λειτουργικό σας σύστημα είναι Windows XP, ακολουθήστε αυτά τα βήματα για να απενεργοποιήσετε την υπηρεσία ευρετηρίου. Εάν έχετε Windows 7, προχωρήστε στο βήμα 5.
Βήμα 2
Για να απενεργοποιήσετε την υπηρεσία ευρετηρίου, κάντε κλικ στο κουμπί "Έναρξη", επιλέξτε "Πίνακας ελέγχου". Στη συνέχεια, επιλέξτε "Διαχείριση" και στο μενού που ανοίγει, το στοιχείο "Υπηρεσίες".

Βήμα 3
Μπορείτε να ξεκινήσετε τις Υπηρεσίες με άλλο τρόπο. Κάντε κλικ στο Έναρξη και μετά στο Εκτέλεση. Στο παράθυρο που ανοίγει, πληκτρολογήστε την εντολή services.msc και πατήστε το πλήκτρο Enter.
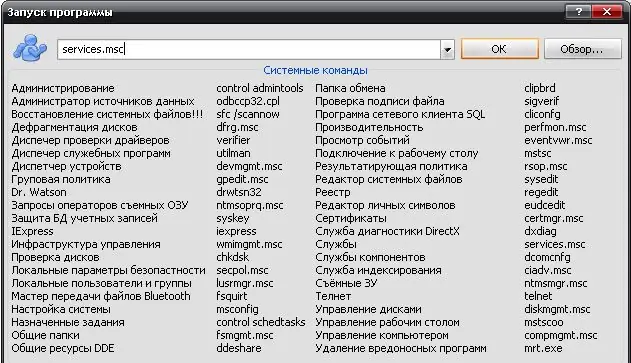
Βήμα 4
Θα ανοίξει ένα παράθυρο με υπηρεσίες συστήματος. Βρείτε την υπηρεσία ευρετηρίου στη λίστα. Κάντε διπλό κλικ στο όνομα της υπηρεσίας με το αριστερό κουμπί του ποντικιού. Στο παράθυρο που ανοίγει, κάντε κλικ στο κουμπί "Διακοπή" για να σταματήσετε την εκτέλεση της υπηρεσίας. Επιλέξτε τον τύπο εκκίνησης "Απενεργοποιημένο" και κάντε κλικ στο κουμπί "Εφαρμογή" για να αποτρέψετε την εκκίνηση της υπηρεσίας μετά την επανεκκίνηση του συστήματος.
Βήμα 5
Εάν το λειτουργικό σας σύστημα είναι Windows 7, η διαδικασία θα είναι ελαφρώς διαφορετική. Κάντε κλικ στο κουμπί Έναρξη και στο πλαίσιο κειμένου Εύρεση, πληκτρολογήστε υπηρεσίες. Θα εμφανιστεί ένα μενού περιβάλλοντος στο οποίο πρέπει να κάνετε δεξί κλικ στη λέξη "υπηρεσίες". Στο μενού που ανοίγει, επιλέξτε το στοιχείο "Εκτέλεση ως διαχειριστής". Εάν σας ζητηθεί κωδικός πρόσβασης, εισαγάγετέ τον.
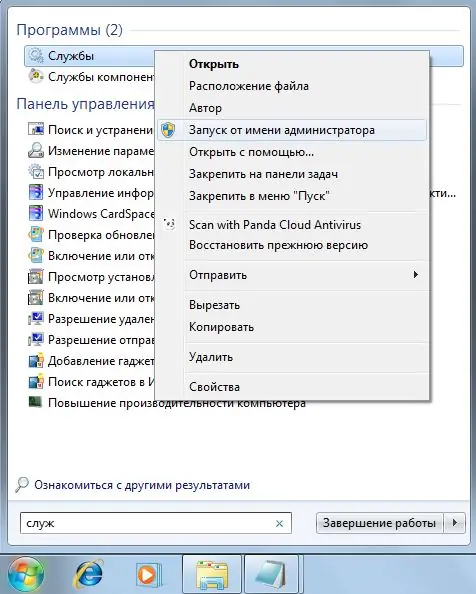
Βήμα 6
Θα ανοίξει το παράθυρο υπηρεσιών συστήματος. Βρείτε την υπηρεσία αναζήτησης των Windows στη λίστα. Κάντε διπλό κλικ στο αριστερό κουμπί του ποντικιού στη γραμμή που βρέθηκε για να ανοίξετε τις ιδιότητες της υπηρεσίας.
Βήμα 7
Στο παράθυρο που ανοίγει, στην καρτέλα "Γενικά", κάντε κλικ στο κουμπί "Διακοπή". Στη λίστα "Τύπος εκκίνησης", επιλέξτε "Μη αυτόματη" ή "Απενεργοποιημένη", αυτό θα αποτρέψει την αυτόματη εκκίνηση της υπηρεσίας κατά την εκκίνηση του συστήματος.
Βήμα 8
Ανοίξτε το "My Computer", επιλέξτε κάθε τοπική και αφαιρούμενη μονάδα δίσκου με τη σειρά και μεταβείτε στις ιδιότητες της μονάδας. Στην καρτέλα "Γενικά", αποεπιλέξτε το πλαίσιο δίπλα στο στοιχείο "Να επιτρέπεται η ευρετηρίαση των περιεχομένων αρχείων σε αυτόν τον δίσκο εκτός από τις ιδιότητες αρχείων" Κάντε κλικ στο κουμπί ΟΚ.
Βήμα 9
Στο παράθυρο "Επιβεβαίωση αλλαγών χαρακτηριστικών" που ανοίγει, επιλέξτε "Σε δίσκο *: (ο επιλεγμένος δίσκος) και σε όλους τους υποφακέλους και τα αρχεία". Κάντε κλικ στο κουμπί ΟΚ. Τα τελευταία δύο βήματα απαιτούνται για κάθε τοπική και αφαιρούμενη μονάδα δίσκου.






