Το Google Toolbar είναι ένα εύχρηστο εργαλείο χρήστη που απλοποιεί σε μεγάλο βαθμό την εμπειρία στο Διαδίκτυο και παρέχει πρόσθετες επιλογές αναζήτησης, τοποθεσίας, μετάφρασης, αυτόματης συμπλήρωσης φόρμας και ορθογραφικού ελέγχου.
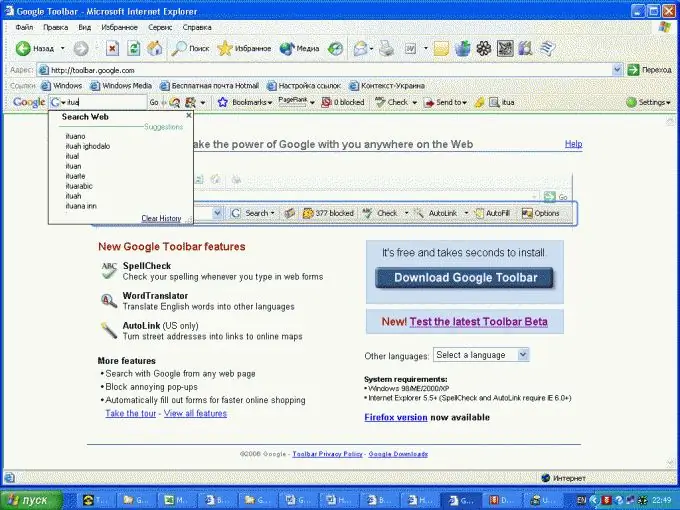
Οδηγίες
Βήμα 1
Κάντε κλικ στο κουμπί "Έναρξη" για να εμφανιστεί το κύριο μενού του συστήματος και μεταβείτε στον Internet Explorer (για τον Internet Explorer).
Βήμα 2
Ανοίξτε την κύρια σελίδα Googe και μεταβείτε στην κύρια σελίδα της γραμμής εργαλείων (για τον Internet Explorer).
Βήμα 3
Κάντε κλικ στο κουμπί "Εγκατάσταση Google Toolbar" για να εκτελέσετε τη λειτουργία (για τον Internet Explorer).
Βήμα 4
Επιβεβαιώστε τη συμφωνία σας με τους "Όρους Παροχής Υπηρεσιών" και την "Πολιτική Απορρήτου" κάνοντας κλικ στο κουμπί "Αποδοχή όρων και λήψης" στο πλαίσιο διαλόγου προγράμματος (για τον Internet Explorer).
Βήμα 5
Κάντε κλικ στο κουμπί "Εκτέλεση" για να επιβεβαιώσετε την εκτέλεση της εντολής (για τον Internet Explorer).
Βήμα 6
Ανοίξτε το αρχικό παράθυρο του προγράμματος περιήγησης Mozilla Firefox και μεταβείτε στην κύρια σελίδα του Toolbar (για το Mozilla Firefox).
Βήμα 7
Κάντε κλικ στο κουμπί Εγκατάσταση Google Toolbar για να συνεχίσετε (για το Mozilla Firefox).
Βήμα 8
Επιβεβαιώστε τη συμφωνία σας με τους "Όρους Παροχής Υπηρεσιών" και την "Πολιτική Απορρήτου" κάνοντας κλικ στο κουμπί "Συμφωνώ και λήψη" στο πλαίσιο διαλόγου προγράμματος (για το Mozilla Firefox).
Βήμα 9
Κάντε κλικ στο κουμπί "Εκτέλεση" για να επιβεβαιώσετε την εκτέλεση της εντολής (για το Mozilla Firefox).
Βήμα 10
Χρησιμοποιήστε συμβουλές συμβολοσειράς αναζήτησης καθώς εισάγετε το ερώτημά σας. Οι προτεινόμενες προτάσεις περιλαμβάνουν τα πιο δημοφιλή ερωτήματα αναζήτησης, το ιστορικό αναζήτησης του χρήστη και τους σελιδοδείκτες του ιστορικού περιήγησης.
Βήμα 11
Χρησιμοποιήστε το κουμπί "+" για να προσθέσετε ή να αναζητήσετε τους αγαπημένους σας ιστότοπους. Δώστε προσοχή στην "Συλλογή κουμπιών" που δημιουργήθηκε από άλλους χρήστες.
Βήμα 12
Χρησιμοποιήστε το κουμπί Google WikiComments για να ανοίξετε την πλευρική γραμμή του προγράμματος περιήγησης για να προσθέσετε και να δείτε σχόλια σε οποιαδήποτε ιστοσελίδα. Η αποστολή μηνυμάτων είναι δυνατή σε Facebook, Twitter, Blogger και email.
Βήμα 13
Χρησιμοποιήστε το κουμπί αστέρι για να προσθέσετε ιστότοπους που προβάλλονται συχνά στον λογαριασμό σας Google. Μπορείτε να έχετε πρόσβαση στις αποθηκευμένες διευθύνσεις από οποιονδήποτε υπολογιστή.
Βήμα 14
Κάντε κλικ στο κουμπί Ορθογραφικός έλεγχος για να αναζητήσετε ορθογραφικά λάθη στα μηνύματα email.
Βήμα 15
Επωφεληθείτε από την επιλογή να μεταφράσετε αμέσως μια σελίδα ή μία λέξη σε περισσότερες από 40 γλώσσες.
Βήμα 16
Χρησιμοποιήστε το κουμπί Αυτόματη συμπλήρωση για να εισαγάγετε ένα όνομα. επώνυμα, αριθμοί τηλεφώνου, διευθύνσεις email, διευθύνσεις σπιτιού και άλλες πληροφορίες κατά την υποβολή ερωτήσεων και εντύπων.
Βήμα 17
Προσαρμόστε τη "Γραμμή εργαλείων" της επιλογής σας.
Βήμα 18
Αποθηκεύστε τις ρυθμίσεις του Toolbar στον λογαριασμό σας Google.






