Κατά τη δημιουργία ενός οικιακού δικτύου, ορισμένοι χρήστες δεν μπορούν να κατανοήσουν πλήρως τις περιπλοκές της ρύθμισής του. Για να προσθέσετε έναν χρήστη σε έναν τομέα, δηλαδή τον υπολογιστή στο δίκτυο πίσω από το οποίο λειτουργεί, μπορεί να είναι αρκετό για να αλλάξετε τις προεπιλεγμένες ρυθμίσεις.
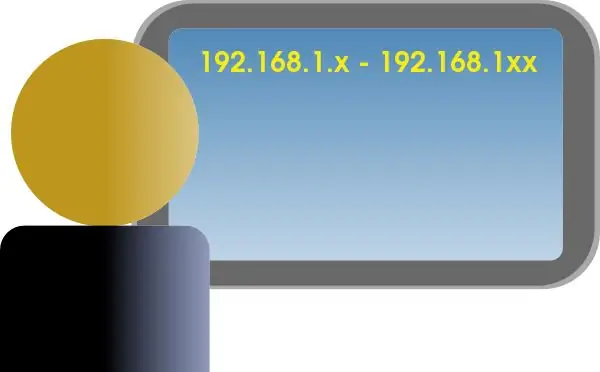
Είναι απαραίτητο
Αλλαγή των ρυθμίσεων δικτύου στο λειτουργικό σύστημα Windows XP
Οδηγίες
Βήμα 1
Δημιουργώντας ένα οικιακό δίκτυο, μπορείτε να οργανώσετε την πρόσβαση σε έναν εκτυπωτή δικτύου για όλους τους υπολογιστές στην ομάδα εργασίας. Για να το κάνετε αυτό, πρέπει να τις διαμορφώσετε ανάλογα, δηλαδή να ορίσετε διευθύνσεις IP, να ορίσετε ονόματα υπολογιστή και να τις προσθέσετε σε μία ομάδα. Όλες οι απαραίτητες ρυθμίσεις, οι τιμές των οποίων θα αλλάξετε, βρίσκονται στο φάκελο συστήματος "Πίνακας Ελέγχου".
Βήμα 2
Πρώτα απ 'όλα, πρέπει να ονομάσετε τους υπολογιστές και να ορίσετε την ομάδα εργασίας τους. Για να το κάνετε αυτό, μεταβείτε στην επιφάνεια εργασίας σας και κάντε δεξί κλικ στο εικονίδιο "Ο Υπολογιστής μου". Στο μενού περιβάλλοντος που ανοίγει, επιλέξτε το στοιχείο "Ιδιότητες". Θα δείτε τη μικροεφαρμογή "Ιδιότητες συστήματος", για μια γρήγορη κλήση της οποίας μπορείτε να χρησιμοποιήσετε το συνδυασμό πλήκτρων Win + Pause Break.
Βήμα 3
Σε αυτήν τη μικροεφαρμογή, μεταβείτε στην καρτέλα Όνομα υπολογιστή. Συνιστάται να δημιουργήσετε μια λίστα υπολογιστών στους οποίους θα ορίσετε όχι μόνο τα ονόματά τους, αλλά και τις διευθύνσεις IP. Χρησιμοποιήστε αυτήν τη λίστα για να ονομάσετε κάθε υπολογιστή. Για να αλλάξετε το όνομα, κάντε κλικ στο κουμπί Αλλαγή στο κάτω μέρος της μικροεφαρμογής. Στο παράθυρο που ανοίγει, αντικαταστήστε το παλιό όνομα με αυτό που προστέθηκε πρόσφατα στη λίστα.
Βήμα 4
Επίσης σε αυτήν την καρτέλα μπορείτε να ορίσετε το όνομα της ομάδας εργασίας. Η προεπιλογή είναι Workgroup. Συνιστάται να το αντικαταστήσετε με ένα απλούστερο όνομα, όπως Net ή Connect. Κάντε κλικ στο κουμπί "OK" για να αποθηκεύσετε τις αλλαγές. Θα εμφανιστεί ένα μικρό παράθυρο μπροστά σας που θα σας ειδοποιεί για την είσοδο σε μια νέα ομάδα εργασίας. Στο κάτω μέρος του παραθύρου "Ιδιότητες συστήματος", θα εμφανιστεί μια ειδοποίηση σχετικά με την ανάγκη επανεκκίνησης του συστήματος, αλλά αυτό δεν πρέπει να γίνει ακόμη, οπότε αφού κάνετε κλικ στο κουμπί "ΟΚ", επιλέξτε "Όχι".
Βήμα 5
Τώρα απομένει να εκχωρήσει σε κάθε υπολογιστή τη δική του διεύθυνση ip, έτσι ώστε να μην διαταράσσεται η σειρά του καθορισμού τους στο δίκτυο. Κάντε κλικ στο μενού "Έναρξη", επιλέξτε "Πίνακας Ελέγχου". Στο φάκελο που ανοίγει, κάντε διπλό κλικ στο εικονίδιο "Συνδέσεις δικτύου", κάντε δεξί κλικ στο στοιχείο "Σύνδεση τοπικής περιοχής" και επιλέξτε "Ιδιότητες".
Βήμα 6
Κάντε δεξί κλικ στη γραμμή "Internet Protocol (TCP / IP)" και επιλέξτε "Properties". Μεταβείτε στο μπλοκ "Χρησιμοποιήστε την ακόλουθη διεύθυνση IP" και εισαγάγετε μια μεμονωμένη τιμή για κάθε υπολογιστή με διαφορά μίας μονάδας. Για παράδειγμα, "Dmitry" - 192.168.1.3; "Paul" - 192.168.1.4, κ.λπ. Αξίζει να σημειωθεί ότι στον σύνδεσμο 192.168.1.x, συνιστάται να αρχίσετε να μετράτε από τον αριθμό 3, επειδή οι δύο πρώτες τιμές χρησιμοποιούνται από το δρομολογητή και το μόντεμ.
Βήμα 7
Σε όλα τα παράθυρα, κάντε κλικ στα κουμπιά "OK" και απαντήστε θετικά ή αρνητικά στο αίτημα επανεκκίνησης εάν υπάρχουν μη αποθηκευμένα έγγραφα. Στη συνέχεια, επανεκκινήστε τον εαυτό σας χρησιμοποιώντας το μενού έναρξης.






