Οι πληροφορίες στον ιστότοπο συνήθως τοποθετούνται στον πίνακα διαχείρισης. Η αντιμετώπιση της τοποθέτησής της είναι πολύ απλή και δεν χρειάζεται να γνωρίζετε τις γλώσσες προγραμματισμού. Υπάρχουν πολλές λεπτομέρειες που πρέπει να λάβετε υπόψη κατά την προσθήκη πληροφοριών. Ας τα εξετάσουμε στο παράδειγμα ενός ιστότοπου που υποστηρίζεται από το Joomla.

Είναι απαραίτητο
Δικαιώματα πρόσβασης στον πίνακα διαχείρισης ιστότοπου
Οδηγίες
Βήμα 1
Πηγαίνουμε στον πίνακα διαχείρισης. Εάν ο ιστότοπος φιλοξενείται, πρέπει να πληκτρολογήσετε https:// domain domain / administrator και να πατήσετε enter. Θα εμφανιστεί μια φόρμα σύνδεσης στην οθόνη, όπου πρέπει να εισαγάγετε τον κωδικό πρόσβασης, τον κωδικό πρόσβασης και να κάνετε κλικ στο "Σύνδεση".
Βήμα 2
Για να τοποθετήσετε πληροφορίες στον ιστότοπο, πρέπει να κάνετε αριστερό κλικ στο εικονίδιο "Προσθήκη υλικού".
Βήμα 3
Το παράθυρο "Υλικό: δημιουργία" έχει ανοίξει μπροστά σας.
Το υλικό είναι γραμμένο για συγκεκριμένα ερωτήματα αναζήτησης. Μην το ξεχνάτε, διαφορετικά, οι χρήστες απλά δεν θα μπορούν να φτάσουν στον ιστότοπο από τις μηχανές αναζήτησης.
Αρχίζουμε να προσθέτουμε πληροφορίες στον ιστότοπο. Συμπληρώστε το πεδίο "Τίτλος". Πρέπει να συμπληρωθεί σύμφωνα με την απαιτούμενη λέξη-κλειδί ή φράση. Φροντίστε να συνταγογραφήσετε το ψευδώνυμο του υλικού. Αυτό είναι το ίδιο ρωσικό όνομα, μόνο με λατινικά γράμματα.
Επιλέγουμε την ενότητα και την κατηγορία στην οποία θα πρέπει να δημοσιεύεται το υλικό και προχωράμε στη σύνταξη του άρθρου. Μπορείτε να γράψετε απευθείας στον οπτικό επεξεργαστή. Μην ξεχάσετε να γράψετε μετα-ετικέτες (λέξεις-κλειδιά ή φράσεις για τις οποίες το άρθρο έχει βελτιστοποιηθεί), αυτό θα σας βοηθήσει να προσελκύσετε επισκέπτες στον πόρο σας.
Βήμα 4
Αρχικά, ας εισάγουμε μια εικόνα στο υλικό. Σε τελική ανάλυση, χωρίς φωτογραφία, το άρθρο δεν θα φαίνεται πολύ ελκυστικό. Στο κάτω μέρος του πλαισίου κειμένου, θα δείτε ένα κουμπί Εικόνα. Όταν κάνετε κλικ σε αυτό, θα εμφανιστεί ένα αναδυόμενο παράθυρο όπου θα σας ζητηθεί να επιλέξετε ένα αρχείο. Κάνοντας κλικ στο κουμπί "Επιλογή αρχείου", θα εμφανιστεί ένα άλλο αναδυόμενο παράθυρο, όπου πρέπει να επιλέξετε τη θέση του αρχείου και το όνομά του. Όταν βρεθεί το απαιτούμενο αρχείο, πατήστε το κουμπί "Άνοιγμα".
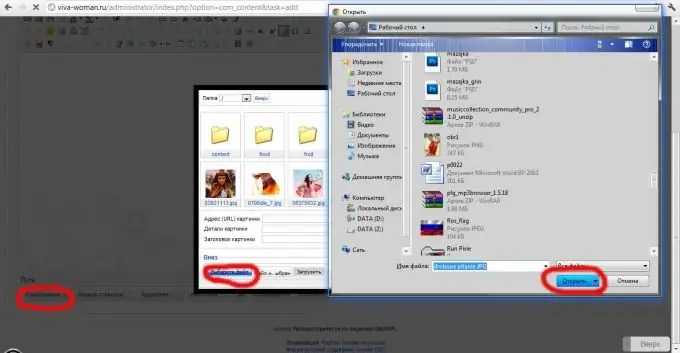
Βήμα 5
Εάν κάνατε τα πάντα σωστά, στο γκρι πλαίσιο στο επάνω μέρος, θα δείτε το μήνυμα "Η λήψη ολοκληρώθηκε" ή ένα μήνυμα σφάλματος.
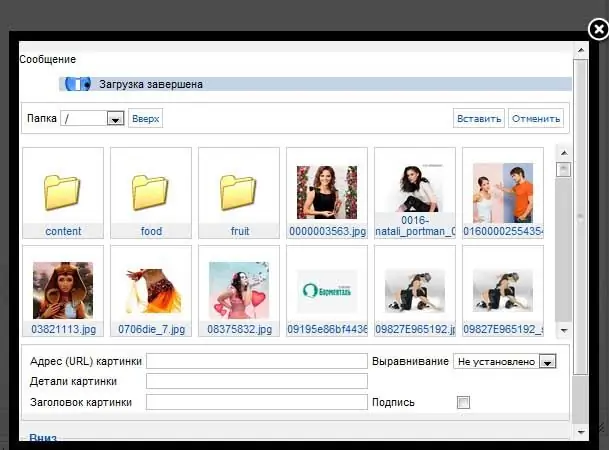
Βήμα 6
Τώρα επιλέξτε μια εικόνα από όλες εκείνες στη συλλογή σας. Όταν βρείτε τη μεταφορτωμένη εικόνα, κάντε κλικ πάνω της με το αριστερό κουμπί του ποντικιού, συμπληρώστε το πεδίο "Τίτλος εικόνας" παρακάτω, επιλέξτε "Ευθυγράμμιση" (η θέση της εικόνας στο υλικό) Στη συνέχεια κάντε κλικ στο "Εισαγωγή".
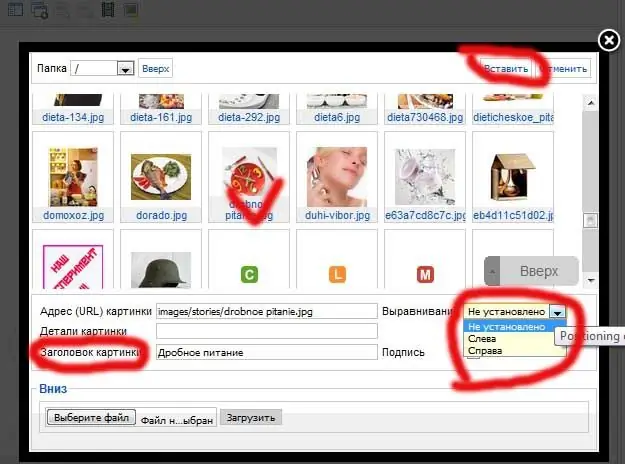
Βήμα 7
Τώρα μερικές ακόμη ενέργειες με την εικόνα. Πρέπει να εκτελούνται έτσι ώστε το κείμενο από την εικόνα να είναι ελαφρώς εσοχή και να έχει εναλλακτικό κείμενο (μερικά, εξοικονομώντας κίνηση, απενεργοποιήστε την εμφάνιση των εικόνων). Πρέπει επίσης να κάνετε εσοχές σε κάθε πλευρά και να ορίσετε το μέγεθος της εικόνας. Όταν ολοκληρωθούν όλες οι ρυθμίσεις, κάντε κλικ στο κουμπί "Εφαρμογή".
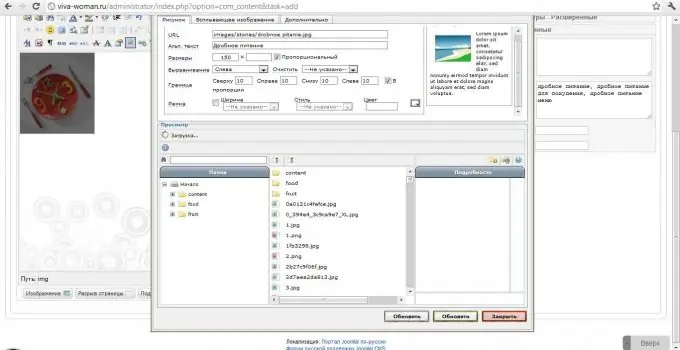
Βήμα 8
Τώρα εισάγουμε το κείμενο του άρθρου, χωρίς να ξεχνάμε τις λέξεις-κλειδιά και τις φράσεις που γράφονται στις μετα-ετικέτες. Όταν το κείμενο είναι γραμμένο, το διαβάζετε ξανά προσεκτικά, μπορείτε να δημοσιεύσετε πληροφορίες στον ιστότοπο κάνοντας κλικ στο κουμπί "Αποθήκευση"






