Χρειάζεστε έναν χάρτη υψηλής ευκρίνειας μιας τοποθεσίας; Και όταν αποθηκεύετε ένα στιγμιότυπο οθόνης από το Yandex. Maps ή τους χάρτες google, λαμβάνετε εικόνες εξαιρετικής ποιότητας; Από αυτό το άρθρο θα μάθετε πώς να αποκτήσετε μια κάρτα οποιασδήποτε ποιότητας.
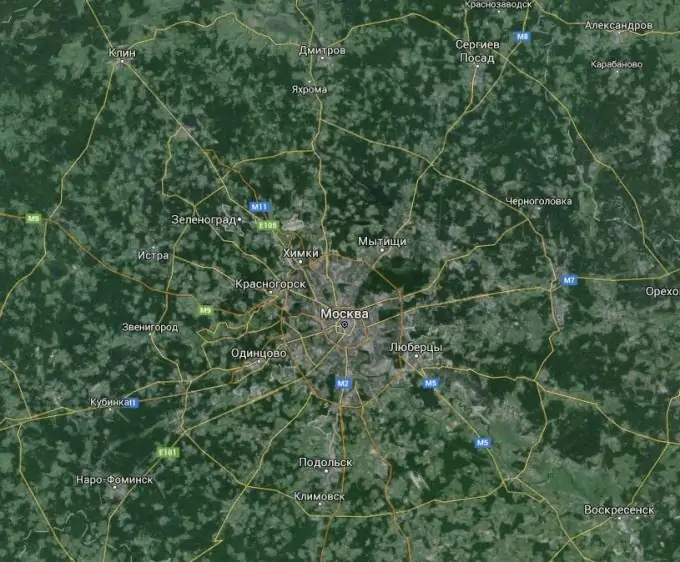
Είναι απαραίτητο
Πρόγραμμα SASPlanet
Οδηγίες
Βήμα 1
Διατύπωση του προβλήματος:
- Θα συνειδητοποιήσετε τι είδους χάρτη χρειάζεστε και θα αποφασίσετε ποια ποιότητα πρέπει να είναι. Για παράδειγμα, χρειαζόμαστε έναν χάρτη της πόλης Ekibastuz της Δημοκρατίας του Καζακστάν, τέτοιας ποιότητας, ώστε να μπορούν να διαβάζονται τα ονόματα των δρόμων και των αριθμών σπιτιών.
Βήμα 2
Εγκατάσταση:
- Κατεβάστε το πρόγραμμα SASPlanet από εδώ https://www.sasgis.org/download/ (επιλέξτε την τρέχουσα έκδοση του προγράμματος).
- Αποσυσκευάστε το αρχείο (δεν απαιτείται εγκατάσταση του προγράμματος) σε οποιονδήποτε κατάλογο.
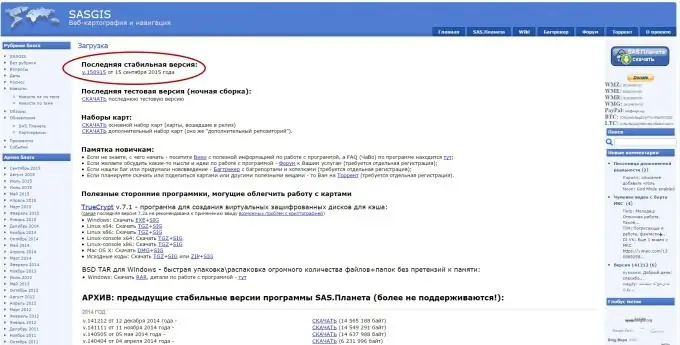
Βήμα 3
Σύνθεση:
- Εκτελέστε το πρόγραμμα (αρχείο SASPlanet.exe).
- Επιλέξτε "Διαδίκτυο και προσωρινή μνήμη" ως πηγή χαρτών.
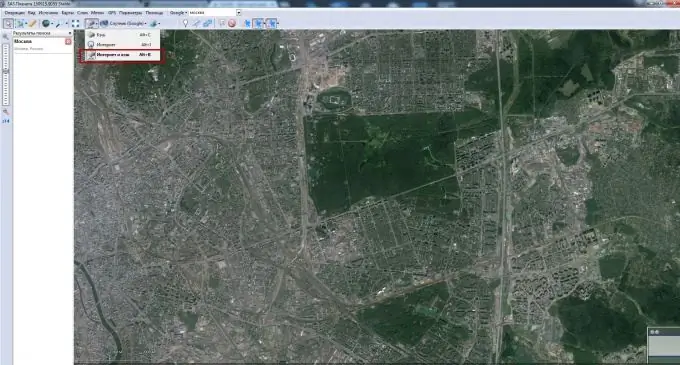
Βήμα 4
Εάν δεν μπορείτε να κάνετε κλικ στα κουμπιά, αλλάξτε την κλίμακα οθόνης σε 100% στις ρυθμίσεις των Windows
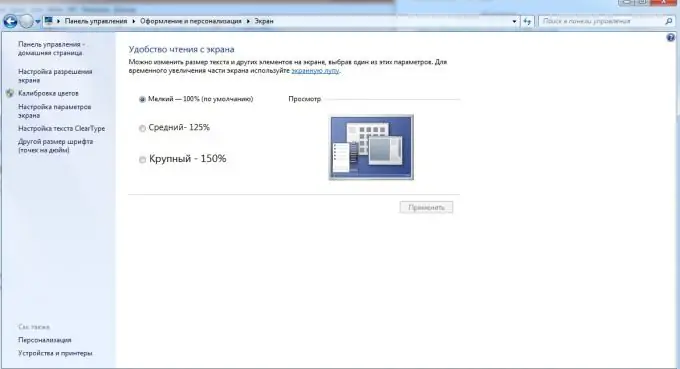
Βήμα 5
Εργαστείτε στο πρόγραμμα
- Εισαγάγετε το όνομα του μέρους για το οποίο αναζητάτε ένα χάρτη. Στην περίπτωσή μας, αυτή είναι η πόλη του Ekibastuz.
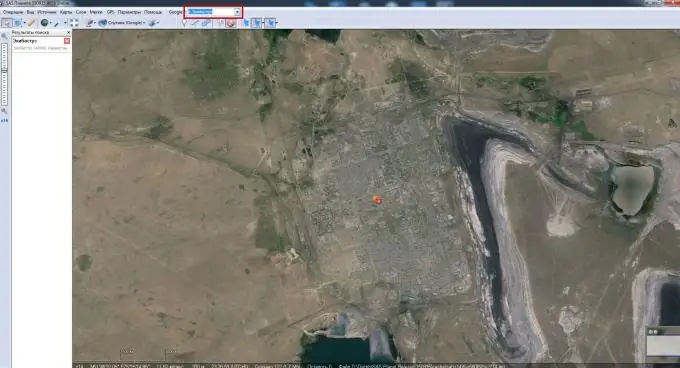
Βήμα 6
Επιλέξτε έναν γραφικό ή δορυφορικό χάρτη της επιθυμητής τοποθεσίας.
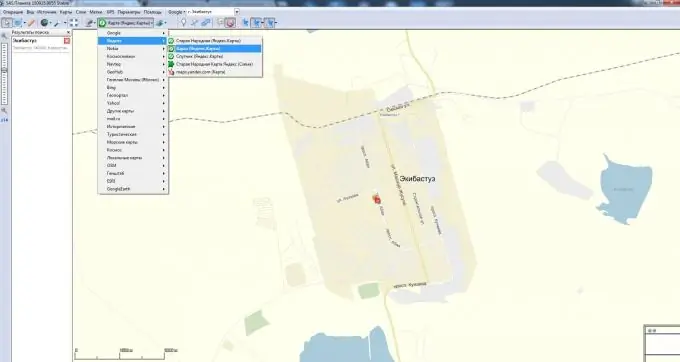
Βήμα 7
Συνδέουμε αυτά τα επίπεδα που πρέπει να δούμε στον χάρτη.
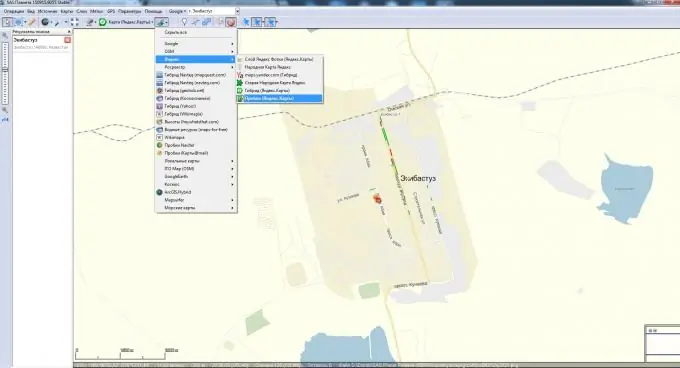
Βήμα 8
Χρησιμοποιώντας τα εργαλεία που παρέχονται από το πρόγραμμα, επιλέξτε την περιοχή που θέλουμε να δούμε ως αποτέλεσμα. Στην περίπτωσή μας, επιλέγεται μια ορθογώνια περιοχή (εδώ μπορείτε να "παίξετε" και να σχεδιάσετε σχεδόν οποιοδήποτε σχήμα ή να επιλέξετε μια περιοχή - για να ταιριάζει στην οθόνη)
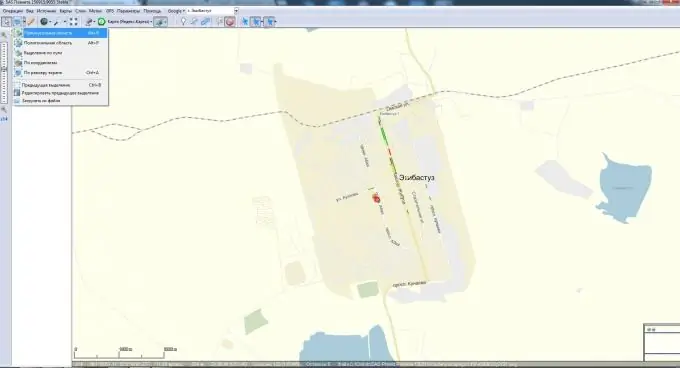
Βήμα 9
Λήψη του χάρτη. Αφού επιλέξετε μια περιοχή, εμφανίζεται ένα παράθυρο διαλόγου. Επιλέξτε μια κλίμακα. Όσο μεγαλύτερη είναι η κλίμακα που θα επιλέξετε, τόσο καλύτερη θα είναι η τελική εικόνα.
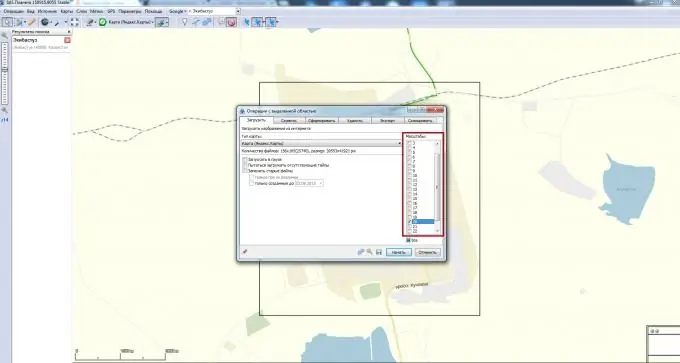
Βήμα 10
Αφού κάνετε κλικ στο κουμπί "Έναρξη", θα ξεκινήσει η διαδικασία λήψης των κομματιών του χάρτη (ο χρόνος εξαρτάται από την επιλεγμένη κλίμακα). Μετά τη λήψη του χάρτη (θα ολοκληρωθεί 100%), κάντε κλικ στο "Έξοδος".
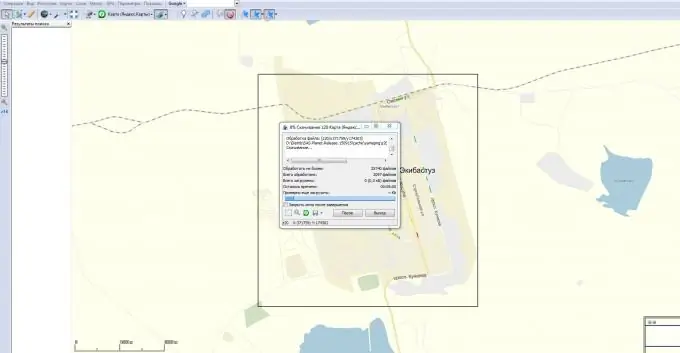
Βήμα 11
Τώρα πρέπει να κολλήσετε τα ληφθέντα κομμάτια του χάρτη - πλακίδια. Κάντε κλικ στην προηγούμενη επιλογή.
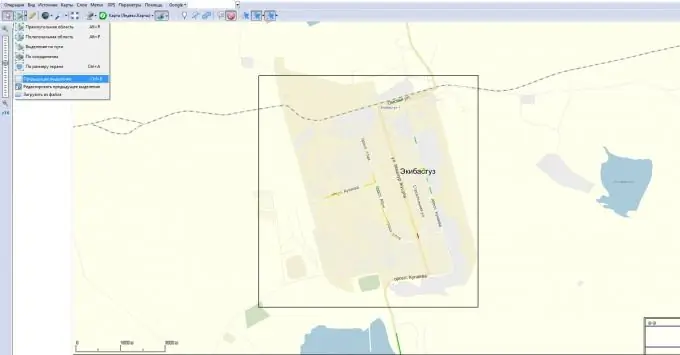
Βήμα 12
Επιλέξτε τη δεύτερη καρτέλα (κόλλα) στο παράθυρο διαλόγου που εμφανίζεται και διαμορφώστε:
1. Η προκύπτουσα μορφή (jpg, bmp, png, κ.λπ.).
2. Πού να αποθηκεύσετε (τη διαδρομή όπου θα αποθηκευτεί το αποτέλεσμα κόλλησης).
3. Τύπος κάρτας (yandex, google, kosmosnimki, κ.λπ.).
4. Κλίμακα (θυμηθείτε ποια επιλέξατε στο βήμα 9, αλλά μπορείτε να επιλέξετε άλλη).
5. Τι στρώματα πρέπει να επικαλύπτονται.
Κάντε κλικ στο "Έναρξη".
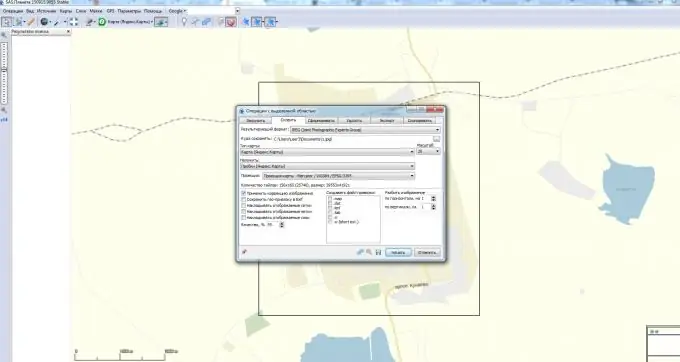
Βήμα 13
Πάρτε την τελική κάρτα!






