Το Google Chrome είναι ένα πολυλειτουργικό πρόγραμμα περιήγησης που σας επιτρέπει να εκτελείτε σχεδόν οποιαδήποτε λειτουργία για περιήγηση στον ιστό. Συγκεκριμένα, μπορείτε πάντα να προβάλετε τις σελίδες που έχετε επισκεφτεί, να πραγματοποιήσετε αναζήτηση στο αρχείο καταγραφής ή να τη διαγράψετε. Για αυτό, χρησιμοποιούνται τα αντίστοιχα στοιχεία ρυθμίσεων.
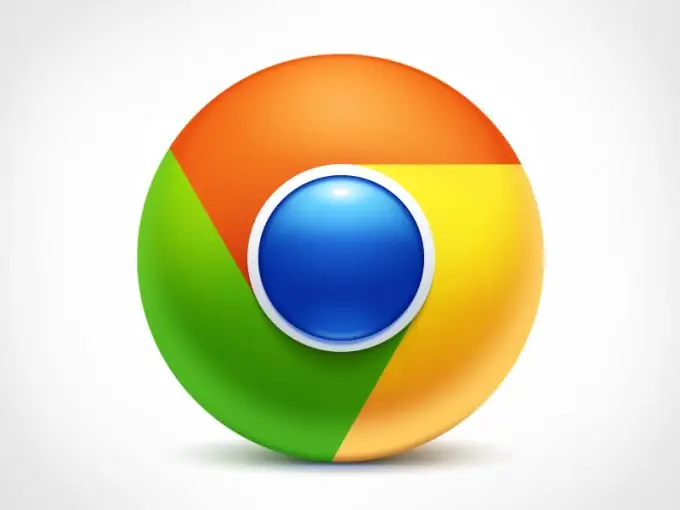
Οδηγίες
Βήμα 1
Ανοίξτε το πρόγραμμα περιήγησης Google Chrome στο σύστημα και μεταβείτε στις ρυθμίσεις χρησιμοποιώντας το αντίστοιχο εικονίδιο στο επάνω δεξιά μέρος του παραθύρου προγράμματος. Στη λίστα που εμφανίζεται, χρησιμοποιήστε την επιλογή "Ιστορικό" για πρόσβαση στις προβαλλόμενες σελίδες. Μπορείτε επίσης να χρησιμοποιήσετε τη συντόμευση πληκτρολογίου Ctrl και V για γρήγορη πρόσβαση στη διαχείριση αρχείων καταγραφής.
Βήμα 2
Στο παράθυρο του προγράμματος θα δείτε μια λίστα με τις σελίδες που έχετε επισκεφτεί. Το πρόγραμμα περιήγησης προσφέρει μεγάλο αριθμό λειτουργιών για εργασία με το αποθηκευμένο ιστορικό. Έτσι, για να μεταβείτε σε έναν ιστότοπο που έχετε ήδη επισκεφτεί, κάντε κλικ σε οποιονδήποτε από τους συνδέσμους που αναφέρονται στην καρτέλα. Εάν ο επιλεγμένος ιστότοπος έχει επισκεφθεί πολλές φορές εκείνη την ημέρα, κάντε κλικ στο εικονίδιο βέλους απέναντι από την απαιτούμενη γραμμή. Στο μενού περιβάλλοντος που εμφανίζεται, επιλέξτε "Άλλες καταχωρήσεις για αυτόν τον ιστότοπο". Στην επόμενη σελίδα, θα δείτε τον αριθμό των επισκέψεων σε αυτόν τον ιστότοπο για ολόκληρο το χρονικό διάστημα.
Βήμα 3
Για να αφαιρέσετε οποιαδήποτε συγκεκριμένη καταχώριση από το ημερολόγιο, κάντε επίσης κλικ στο εικονίδιο βέλους απέναντι από το επιθυμητό στοιχείο. Επιλέξτε τη δεύτερη επιλογή "Διαγραφή από το ιστορικό" για να διαγράψετε αυτό το στοιχείο από τη μνήμη του προγράμματος περιήγησης. Εάν θέλετε να διαγράψετε πολλές συγκεκριμένες καταχωρήσεις ημερολογίου ταυτόχρονα, τοποθετήστε το δείκτη του ποντικιού πάνω από τη θέση στα αριστερά του χρόνου που επισκεφτήκατε τον ιστότοπο και κάντε ένα σημάδι στο μπλοκ που εμφανίζεται. Έτσι, μπορείτε να επιλέξετε πολλούς πόρους που αναφέρονται στη λίστα και, στη συνέχεια, κάντε κλικ στο κουμπί "Κατάργηση επιλεγμένων στοιχείων". Οι πόροι που έχετε επισημάνει θα καταργηθούν από τη λίστα των σελίδων στο ιστορικό.
Βήμα 4
Εάν αναζητάτε έναν συγκεκριμένο ιστότοπο ή το όνομα ενός συγκεκριμένου πόρου και τον τίτλο του στα αποτελέσματα ιστορικού, χρησιμοποιήστε τη γραμμή αναζήτησης στο επάνω μέρος του παραθύρου του προγράμματος περιήγησης. Εισαγάγετε τον όρο αναζήτησης σε αυτήν την ενότητα και, στη συνέχεια, κάντε κλικ στο Ιστορικό αναζήτησης. Τα αποτελέσματα που ταιριάζουν θα εμφανίζονται στο παράθυρο αναζήτησης του προγράμματος.
Βήμα 5
Για πλήρη διαγραφή, χρησιμοποιήστε τον σύνδεσμο "Εκκαθάριση ιστορικού". Στο μενού που εμφανίζεται, επιλέξτε τα πλαίσια δίπλα στα στοιχεία που θέλετε να διαγράψετε. Μπορείτε επίσης να διαγράψετε το ιστορικό για μια συγκεκριμένη χρονική περίοδο ή να διαγράψετε άλλα δεδομένα εκτός από το αρχείο καταγραφής, όπως προσωρινή μνήμη ή αποθηκευμένους κωδικούς πρόσβασης. Για να εφαρμόσετε τις ρυθμίσεις, κάντε κλικ στο "Εκκαθάριση ιστορικού". Η διαγραφή των καταχωρήσεων καταγραφής ολοκληρώθηκε.






